Traducir el foro a otro idioma
Últimos temas
página de pruebas de código
Buscar
Conectarse
Acerca de
Bienvenido al foro Foro de GNU/Linux
Este es un ¡foro de GNU/Linux, un lugar donde compartir conocimientos y ayudar a otros compañeros que lo necesiten.....
Como instalar Ubuntu 10.04 en VirtualBox
+3
kimeros
valhalalord
Admin
7 participantes
Página 1 de 1.
 Como instalar Ubuntu 10.04 en VirtualBox
Como instalar Ubuntu 10.04 en VirtualBox
Como instalar Ubuntu 10.04 en VirtualBox
Indice de VirtualBox:
1 - Que es una maquina Virtual?
2 - Donde descargar VirtualBox?
3 - Como instalar VirtualBox desde Ubuntu?
4 - Como instalar VirtualBox desde Windows?
5 - Que necesitamos para utilizar VirtualBox?
6 - Como configurar VirtualBox?
7 - Como preparar VirtualBox para la instalación de Ubuntu?
8 - Como instalar Ubuntu en VirtualBox?

Indice de VirtualBox:
1 - Que es una maquina Virtual?
2 - Donde descargar VirtualBox?
3 - Como instalar VirtualBox desde Ubuntu?
4 - Como instalar VirtualBox desde Windows?
5 - Que necesitamos para utilizar VirtualBox?
6 - Como configurar VirtualBox?
7 - Como preparar VirtualBox para la instalación de Ubuntu?
8 - Como instalar Ubuntu en VirtualBox?

Última edición por Fenix75 el Mar Jun 15, 2010 10:31 pm, editado 2 veces
 Re: Como instalar Ubuntu 10.04 en VirtualBox
Re: Como instalar Ubuntu 10.04 en VirtualBox
1 - Que es una maquina Virtual?
Bueno antes que nada lo primero que debéis de saber es que es una maquina Virtual?
En informática una máquina virtual es un software que emula a una computadora y puede ejecutar programas como si fuese una computadora real. Este software en un principio fue definido como "un duplicado eficiente y aislado de una máquina física". La acepción del término actualmente incluye a máquinas virtuales que no tienen ninguna equivalencia directa con ningún hardware real.
Una característica esencial de las máquinas virtuales es que los procesos que ejecutan están limitados por los recursos y abstracciones proporcionados por ellas. Estos procesos no pueden escaparse de esta "computadora virtual".
Uno de los usos domésticos más extendidos de las máquinas virtuales es ejecutar sistemas operativos para "probarlos". De esta forma podemos ejecutar un sistema operativo que queramos probar (Linux, por ejemplo) desde nuestro sistema operativo habitual (Windows por ejemplo) sin necesidad de instalarlo directamente en nuestra computadora y sin miedo a que se desconfigure el sistema operativo primario.
Enlace: http://es.wikipedia.org/wiki/M%C3%A1quina_virtual
Bueno antes que nada lo primero que debéis de saber es que es una maquina Virtual?
En informática una máquina virtual es un software que emula a una computadora y puede ejecutar programas como si fuese una computadora real. Este software en un principio fue definido como "un duplicado eficiente y aislado de una máquina física". La acepción del término actualmente incluye a máquinas virtuales que no tienen ninguna equivalencia directa con ningún hardware real.
Una característica esencial de las máquinas virtuales es que los procesos que ejecutan están limitados por los recursos y abstracciones proporcionados por ellas. Estos procesos no pueden escaparse de esta "computadora virtual".
Uno de los usos domésticos más extendidos de las máquinas virtuales es ejecutar sistemas operativos para "probarlos". De esta forma podemos ejecutar un sistema operativo que queramos probar (Linux, por ejemplo) desde nuestro sistema operativo habitual (Windows por ejemplo) sin necesidad de instalarlo directamente en nuestra computadora y sin miedo a que se desconfigure el sistema operativo primario.
Enlace: http://es.wikipedia.org/wiki/M%C3%A1quina_virtual
Última edición por Fenix75 el Mar Jun 15, 2010 10:03 pm, editado 1 vez
 Re: Como instalar Ubuntu 10.04 en VirtualBox
Re: Como instalar Ubuntu 10.04 en VirtualBox
2 - Donde descargar VirtualBox?
- Para Windows:
VirtualBox 3.2.0 for Windows hosts ---> x86/amd64
Enlace: http://download.virtualbox.org/virtualbox/3.2.0/VirtualBox-3.2.0-61806-Win.exe
- Para Macs:
VirtualBox 3.2.0 for OS X hosts ---> Intel Macs
Enlace: http://download.virtualbox.org/virtualbox/3.2.0/VirtualBox-3.2.0-61806-OSX.dmg
- Para GNU/Linux:
Ubuntu 10.04 Lucid Lynx i386 (32 bist)
Enlace: http://download.virtualbox.org/virtualbox/3.2.0/virtualbox-3.2_3.2.0-61806~Ubuntu~lucid_i386.deb
Ubuntu 10.04 Lucid Lynx AMD64 (64 bits)
Enlace: http://download.virtualbox.org/virtualbox/3.2.0/virtualbox-3.2_3.2.0-61806~Ubuntu~lucid_amd64.deb
Otras versiones de Ubuntu y otras distribuciones de GNU/Linux:
Enlace: http://www.virtualbox.org/wiki/Linux_Downloads
Enlace a la pagina de VirtualBox: http://www.virtualbox.org/wiki/Downloads
Bueno en Ubuntu os puse como descargar el paquete deb por si lo queréis instalar de esta forma, pero yo os recomiendo que lo instaléis desde el centro de software de Ubuntu...
- Para Windows:
VirtualBox 3.2.0 for Windows hosts ---> x86/amd64
Enlace: http://download.virtualbox.org/virtualbox/3.2.0/VirtualBox-3.2.0-61806-Win.exe
- Para Macs:
VirtualBox 3.2.0 for OS X hosts ---> Intel Macs
Enlace: http://download.virtualbox.org/virtualbox/3.2.0/VirtualBox-3.2.0-61806-OSX.dmg
- Para GNU/Linux:
Ubuntu 10.04 Lucid Lynx i386 (32 bist)
Enlace: http://download.virtualbox.org/virtualbox/3.2.0/virtualbox-3.2_3.2.0-61806~Ubuntu~lucid_i386.deb
Ubuntu 10.04 Lucid Lynx AMD64 (64 bits)
Enlace: http://download.virtualbox.org/virtualbox/3.2.0/virtualbox-3.2_3.2.0-61806~Ubuntu~lucid_amd64.deb
Otras versiones de Ubuntu y otras distribuciones de GNU/Linux:
Enlace: http://www.virtualbox.org/wiki/Linux_Downloads
Enlace a la pagina de VirtualBox: http://www.virtualbox.org/wiki/Downloads
Bueno en Ubuntu os puse como descargar el paquete deb por si lo queréis instalar de esta forma, pero yo os recomiendo que lo instaléis desde el centro de software de Ubuntu...
Última edición por Fenix75 el Mar Jun 15, 2010 10:04 pm, editado 1 vez
 Re: Como instalar Ubuntu 10.04 en VirtualBox
Re: Como instalar Ubuntu 10.04 en VirtualBox
3 - Como instalar VirtualBox desde Ubuntu?
Bueno en el anterior mensaje os puse donde podéis descargar VirtualBox, descargareis un paquete en formato deb el cual solo tenéis que darle un crick con el cursor y cuando se os abra la ventana solo darle al botón de instalar....
Ahora bien yo mi recomendación es que lo instaléis desde el centro de software de ubuntu....
Aplicaciones ---> Centro de software de Ubuntu
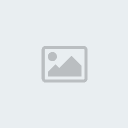
Una vez que se os abra el centro de software de Ubuntu ponéis en su buscador VirtualBox y le dais a instalar....(en mi caso ya lo tengo instalado)
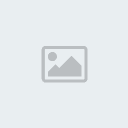
Y listo ya tendremos instalado nuestro VirtualBox....
Bueno en el anterior mensaje os puse donde podéis descargar VirtualBox, descargareis un paquete en formato deb el cual solo tenéis que darle un crick con el cursor y cuando se os abra la ventana solo darle al botón de instalar....

Ahora bien yo mi recomendación es que lo instaléis desde el centro de software de ubuntu....
Aplicaciones ---> Centro de software de Ubuntu
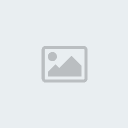
Una vez que se os abra el centro de software de Ubuntu ponéis en su buscador VirtualBox y le dais a instalar....(en mi caso ya lo tengo instalado)
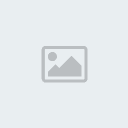
Y listo ya tendremos instalado nuestro VirtualBox....

Última edición por Fenix75 el Mar Jun 15, 2010 10:05 pm, editado 1 vez
 Re: Como instalar Ubuntu 10.04 en VirtualBox
Re: Como instalar Ubuntu 10.04 en VirtualBox
4 - Como instalar VirtualBox desde Windows?
Bueno como yo no tengo Windows os dejo un tutorial que hizo otra persona con un windows xp Profesional...
Enlace del tutorial: http://www.softzone.es/manuales-software-2/tutorial-de-virtualbox/
Ejecutaremos el lanzador del programa y se nos abrirá la primera pantalla tal y como aparece en la foto

Nos da la bienvenida y nos informa de que si continuamos se instalara virtualbox en nuestro sistema, pulsamos en next y en la siguiente pantalla deberemos aceptar el contrato de licencia, aceptamos y continuamos pulsando en next de nuevo
.jpg)
En la siguiente pantalla nos dirá la ubicación donde se va a instalar así como el espacio que necesitara para su instalación si dejamos esa por defecto solo tendremos que pulsar en next para pasar a la siguiente pantalla.
.jpg)
En esta pantalla se nos advertirá de que se van a copiar los archivos y se instalara el programa pulsamos en install y esperaremos el final de la instalación.
.jpg)
Una ventana como esta nos dirá como va la instalación así que tendremos que esperar a que finalice.
.jpg)
Esta es la ventana que nos avisara que el programa se ha instalado correctamente en nuestro sistema y que ya esta listo para ser usado.
.jpg)
Y bueno me imagino que si en vez de windows xp lo instaláis con windows vista o windows 7 la instalación sera muy similar....
PD: En este tutorial no lo comenta, pero seguramente os salte una advertencia de que si seguís con la instalación podéis poner en peligro vuestro ordenador, que sera el fin del mundo y todo por vuestra culpa...etc en fin que yo sepa nunca paso nada malo, claro que no le hace nada de gracia a los de Microsoft que pruebes otros sistemas operativos gratuitos, libres y de código abierto....
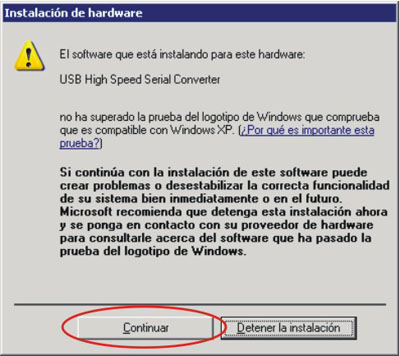
Una vez instalado VirtualBox ya podemos seguir al siguiente paso....
Bueno como yo no tengo Windows os dejo un tutorial que hizo otra persona con un windows xp Profesional...

Enlace del tutorial: http://www.softzone.es/manuales-software-2/tutorial-de-virtualbox/
Ejecutaremos el lanzador del programa y se nos abrirá la primera pantalla tal y como aparece en la foto

Nos da la bienvenida y nos informa de que si continuamos se instalara virtualbox en nuestro sistema, pulsamos en next y en la siguiente pantalla deberemos aceptar el contrato de licencia, aceptamos y continuamos pulsando en next de nuevo
.jpg)
En la siguiente pantalla nos dirá la ubicación donde se va a instalar así como el espacio que necesitara para su instalación si dejamos esa por defecto solo tendremos que pulsar en next para pasar a la siguiente pantalla.
.jpg)
En esta pantalla se nos advertirá de que se van a copiar los archivos y se instalara el programa pulsamos en install y esperaremos el final de la instalación.
.jpg)
Una ventana como esta nos dirá como va la instalación así que tendremos que esperar a que finalice.
.jpg)
Esta es la ventana que nos avisara que el programa se ha instalado correctamente en nuestro sistema y que ya esta listo para ser usado.
.jpg)
Y bueno me imagino que si en vez de windows xp lo instaláis con windows vista o windows 7 la instalación sera muy similar....
PD: En este tutorial no lo comenta, pero seguramente os salte una advertencia de que si seguís con la instalación podéis poner en peligro vuestro ordenador, que sera el fin del mundo y todo por vuestra culpa...etc en fin que yo sepa nunca paso nada malo, claro que no le hace nada de gracia a los de Microsoft que pruebes otros sistemas operativos gratuitos, libres y de código abierto....

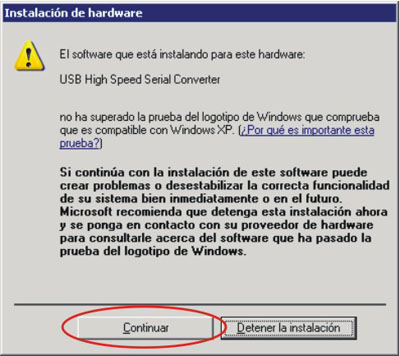
Una vez instalado VirtualBox ya podemos seguir al siguiente paso....

 Re: Como instalar Ubuntu 10.04 en VirtualBox
Re: Como instalar Ubuntu 10.04 en VirtualBox
5 - Que necesitamos para utilizar VirtualBox?
Bueno una vez instalado VirtualBox, lo que necesitamos es tener la imagen o el CD de un sistema operativo que queramos virtualizar...en este caso yo voy utilizar Ubunutu 10.04-desktop-i386 ( de 32 bits ) Ya que el de 64 bits a la hora de virtualizar me daba problemas y no me dejaba....( seguro que si tenéis un ordenador potente si os deje a vosotros)
Descarga de Ubuntu 10.04-desktop-i386.iso:
Enlace: http://releases.ubuntu.com/lucid/ubuntu-10.04-desktop-i386.iso
Una vez descargado tenemos dos opciones:
 Lo podemos grabar en un CD ( recomiendo que entre las opciones de grabar el cd escojáis la grabación mas lenta....)
Lo podemos grabar en un CD ( recomiendo que entre las opciones de grabar el cd escojáis la grabación mas lenta....)
 O bien dejarlo tal como esta, ya que tenemos la opción de poder utilizarlo sin CD a la hora de virtualizar...
O bien dejarlo tal como esta, ya que tenemos la opción de poder utilizarlo sin CD a la hora de virtualizar...
Así que esto ya queda como opción vuestra....
 Al igual que en este tutorial utilizamos Ubuntu, también se puede utilizar cualquier distribución de GNU/Linux o cualquier Windows...incluso Mac ( aunque según leí Mac solo lo pueden utilizar desde un ordenador Mac, pero no estoy seguro, ya me in¡formare mejor...)
Al igual que en este tutorial utilizamos Ubuntu, también se puede utilizar cualquier distribución de GNU/Linux o cualquier Windows...incluso Mac ( aunque según leí Mac solo lo pueden utilizar desde un ordenador Mac, pero no estoy seguro, ya me in¡formare mejor...)
Bueno una vez instalado VirtualBox, lo que necesitamos es tener la imagen o el CD de un sistema operativo que queramos virtualizar...en este caso yo voy utilizar Ubunutu 10.04-desktop-i386 ( de 32 bits ) Ya que el de 64 bits a la hora de virtualizar me daba problemas y no me dejaba....( seguro que si tenéis un ordenador potente si os deje a vosotros)
Descarga de Ubuntu 10.04-desktop-i386.iso:
Enlace: http://releases.ubuntu.com/lucid/ubuntu-10.04-desktop-i386.iso
Una vez descargado tenemos dos opciones:
 Lo podemos grabar en un CD ( recomiendo que entre las opciones de grabar el cd escojáis la grabación mas lenta....)
Lo podemos grabar en un CD ( recomiendo que entre las opciones de grabar el cd escojáis la grabación mas lenta....)  O bien dejarlo tal como esta, ya que tenemos la opción de poder utilizarlo sin CD a la hora de virtualizar...
O bien dejarlo tal como esta, ya que tenemos la opción de poder utilizarlo sin CD a la hora de virtualizar...Así que esto ya queda como opción vuestra....

 Al igual que en este tutorial utilizamos Ubuntu, también se puede utilizar cualquier distribución de GNU/Linux o cualquier Windows...incluso Mac ( aunque según leí Mac solo lo pueden utilizar desde un ordenador Mac, pero no estoy seguro, ya me in¡formare mejor...)
Al igual que en este tutorial utilizamos Ubuntu, también se puede utilizar cualquier distribución de GNU/Linux o cualquier Windows...incluso Mac ( aunque según leí Mac solo lo pueden utilizar desde un ordenador Mac, pero no estoy seguro, ya me in¡formare mejor...)Última edición por Fenix75 el Mar Jun 15, 2010 10:07 pm, editado 1 vez
 Re: Como instalar Ubuntu 10.04 en VirtualBox
Re: Como instalar Ubuntu 10.04 en VirtualBox
6 - Como configurar VirtualBox?
1 - Bueno lo primero es abrir VirtualBox y nos saldrá la siguiente ventana donde le daremos al botón donde pone nueva...

2 - Y se nos abrirá otra ventana donde nos da la bienvenida, le damos al botón siguiente...

3 - Bien ahora debemos poner un nombre a nuestra maquina virtual, elegir que Sistema operativo es y que versión....
1 - Ponemos un nombre a nuestra maquina Virtual ( yo por ejemplo pongo UbuntuVirtual )
2 - Sistema operativo: Por supuesto ponemos Linux
3 - Versión: Ponemos Ubuntu
4 - Y le damos a siguiente
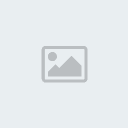
4 - Ahora tendremos que elegir la memoria que queremos darle a nuestra Ubuntu Virtual, nos pondrá como veis en la imagen una recomendación, pero eso dependiendo de la memoria RAM que tengáis en vuestro ordenador...yo en mi caso le puse 512, de todas formas mas adelante podremos modificar lo que queramos sin ningún problema....( nunca pongáis mas de la mitad de memoria RAM que tengáis en vuestro ordenador )
1 - Ponemos la memoria que queramos que tenga nuestro Ubuntu Virtual
2 - Le damos a siguiente
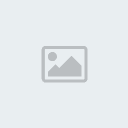
5 - Ahora nos preguntara si queremos crear un disco virtual nuevo o si por el contrario queremos utilizar uno ya existente.....
Nosotros crearemos uno nuevo ya que no tenemos ninguno, así que dejamos todo tal como esta y le damos a siguiente...
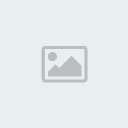
6 - Le volvemos a dar al botón siguiente...
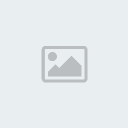
7 - Bueno ahora nos pregunta que tipo de almacenamiento queremos que tenga nuestro Ubuntu y nos da dos opciones....imagen de expansión dinámica (Yo es la que os recomiendo ) y imagen de tamaño fijo, así que lo dejamos tal como esta y le damos a siguiente...

8 - Bueno ahora tendremos que elegir donde queremos que se guarde , yo lo dejo tal como esta, pero si queréis que se guarde por ejemplo en otro disco duro o en otra ubicación lo podéis hacer sin problemas...y también elegiremos el tamaño que queremos que tenga, esto ya depende de los GB que tengáis, yo con 200 le voy a dar por ejemplo 15 aunque esto ya depende del uso que le vayamos a dar cada uno y del espacio que tengamos....
1 - Lo dejamos tal como esta...
2- Le ponemos los GB que queramos que tenga
3 - Le damos a siguiente

9 - Bueno ahora nos sale una descripción de todo lo que hemos hecho y si estamos de acuerdo le damos al botón terminar...

10 - Nos vuelve a salir otro resumen mas completo y si estamos de acuerdo le volvemos a dar a terminar....

Bueno ya tenemos nuestra maquina Virtual creada y la mitad del recorrido hecho....
1 - Bueno lo primero es abrir VirtualBox y nos saldrá la siguiente ventana donde le daremos al botón donde pone nueva...

2 - Y se nos abrirá otra ventana donde nos da la bienvenida, le damos al botón siguiente...

3 - Bien ahora debemos poner un nombre a nuestra maquina virtual, elegir que Sistema operativo es y que versión....
1 - Ponemos un nombre a nuestra maquina Virtual ( yo por ejemplo pongo UbuntuVirtual )
2 - Sistema operativo: Por supuesto ponemos Linux
3 - Versión: Ponemos Ubuntu
4 - Y le damos a siguiente
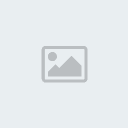
4 - Ahora tendremos que elegir la memoria que queremos darle a nuestra Ubuntu Virtual, nos pondrá como veis en la imagen una recomendación, pero eso dependiendo de la memoria RAM que tengáis en vuestro ordenador...yo en mi caso le puse 512, de todas formas mas adelante podremos modificar lo que queramos sin ningún problema....( nunca pongáis mas de la mitad de memoria RAM que tengáis en vuestro ordenador )
1 - Ponemos la memoria que queramos que tenga nuestro Ubuntu Virtual
2 - Le damos a siguiente
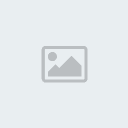
5 - Ahora nos preguntara si queremos crear un disco virtual nuevo o si por el contrario queremos utilizar uno ya existente.....
Nosotros crearemos uno nuevo ya que no tenemos ninguno, así que dejamos todo tal como esta y le damos a siguiente...
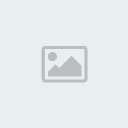
6 - Le volvemos a dar al botón siguiente...
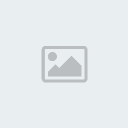
7 - Bueno ahora nos pregunta que tipo de almacenamiento queremos que tenga nuestro Ubuntu y nos da dos opciones....imagen de expansión dinámica (Yo es la que os recomiendo ) y imagen de tamaño fijo, así que lo dejamos tal como esta y le damos a siguiente...

8 - Bueno ahora tendremos que elegir donde queremos que se guarde , yo lo dejo tal como esta, pero si queréis que se guarde por ejemplo en otro disco duro o en otra ubicación lo podéis hacer sin problemas...y también elegiremos el tamaño que queremos que tenga, esto ya depende de los GB que tengáis, yo con 200 le voy a dar por ejemplo 15 aunque esto ya depende del uso que le vayamos a dar cada uno y del espacio que tengamos....
1 - Lo dejamos tal como esta...
2- Le ponemos los GB que queramos que tenga
3 - Le damos a siguiente

9 - Bueno ahora nos sale una descripción de todo lo que hemos hecho y si estamos de acuerdo le damos al botón terminar...

10 - Nos vuelve a salir otro resumen mas completo y si estamos de acuerdo le volvemos a dar a terminar....


Bueno ya tenemos nuestra maquina Virtual creada y la mitad del recorrido hecho....

Última edición por Fenix75 el Sáb Jul 10, 2010 4:14 am, editado 2 veces
 Re: Como instalar Ubuntu 10.04 en VirtualBox
Re: Como instalar Ubuntu 10.04 en VirtualBox
7 - Como preparar VirtualBox para la instalación de Ubuntu?
Bueno ahora ya solo nos queda preparar la instalación para instalar Ubuntu de forma Virtual....
1 - Lo primero que tenemos que hacer es darle al botón donde pone iniciar....

2 - Nos saldrá un asistente de primera ejecución de VirtualBox, leemos lo que nos pone y le damos al botón siguiente....

3 - Ahora debemos buscar la imagen de ubuntu-10.04-desktop-i386.iso que descargamos antes....así que le damos al botón que tiene una carpeta...

4 - Se nos abrirá una ventana donde tenemos que darle al botón donde pone agregar...
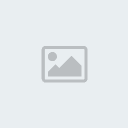
5 - Buscamos la imagen de ubuntu-10.04-desktop-i386.iso y le damos doble click...
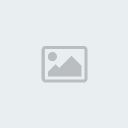
6 - Ahora solo tenemos que darle un crick encima de la imagen de ubuntu-10.04-desktop-i386.iso y luego al botón seleccionar....
1 - Le damos un crick para seleccionar la imagen de ubuntu-10.04-desktop-i386.iso
2 - Le damos al botón seleccionar...
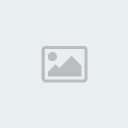
7 - Le damos al botón siguiente....

8 - Ahora nos aparece un resumen de lo que hemos hecho y le damos al botón terminar...
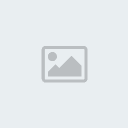
9 - Bueno ahora esperamos un ratito mientras se enciende nuestra maquina Virtual...
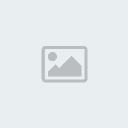
10 - Después de esperar un ratito nos saldrá la opción de poner nuestro ubuntu virtual en nuestro idioma, así que le damos al idioma español y luego podemos elegir probar Ubuntu o instalar Ubuntu, yo elegiré probar Ubuntu....
1 - Ponemos el idioma español
2 - Elegimos probar Ubuntu 10.04 LTS
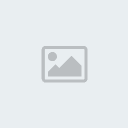
11 - Y ya tendremos nuestro Ubuntu para probarlo un poco, aunque aun no esta instalado...para instalarlo de forma virtual le daremos al icono que tenemos en el escritorio donde pone instalar ubuntu 10.04 y seguimos los pasos que nos van dando y que son muy sencillos y que también os explicare ahora....

Bueno ahora ya solo nos queda preparar la instalación para instalar Ubuntu de forma Virtual....

1 - Lo primero que tenemos que hacer es darle al botón donde pone iniciar....

2 - Nos saldrá un asistente de primera ejecución de VirtualBox, leemos lo que nos pone y le damos al botón siguiente....

3 - Ahora debemos buscar la imagen de ubuntu-10.04-desktop-i386.iso que descargamos antes....así que le damos al botón que tiene una carpeta...

4 - Se nos abrirá una ventana donde tenemos que darle al botón donde pone agregar...
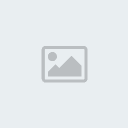
5 - Buscamos la imagen de ubuntu-10.04-desktop-i386.iso y le damos doble click...
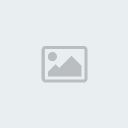
6 - Ahora solo tenemos que darle un crick encima de la imagen de ubuntu-10.04-desktop-i386.iso y luego al botón seleccionar....
1 - Le damos un crick para seleccionar la imagen de ubuntu-10.04-desktop-i386.iso
2 - Le damos al botón seleccionar...
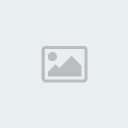
7 - Le damos al botón siguiente....

8 - Ahora nos aparece un resumen de lo que hemos hecho y le damos al botón terminar...
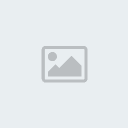
9 - Bueno ahora esperamos un ratito mientras se enciende nuestra maquina Virtual...
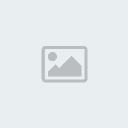
10 - Después de esperar un ratito nos saldrá la opción de poner nuestro ubuntu virtual en nuestro idioma, así que le damos al idioma español y luego podemos elegir probar Ubuntu o instalar Ubuntu, yo elegiré probar Ubuntu....
1 - Ponemos el idioma español
2 - Elegimos probar Ubuntu 10.04 LTS
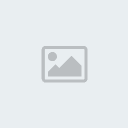
11 - Y ya tendremos nuestro Ubuntu para probarlo un poco, aunque aun no esta instalado...para instalarlo de forma virtual le daremos al icono que tenemos en el escritorio donde pone instalar ubuntu 10.04 y seguimos los pasos que nos van dando y que son muy sencillos y que también os explicare ahora....

Última edición por Fenix75 el Sáb Jul 10, 2010 4:17 am, editado 1 vez
 Re: Como instalar Ubuntu 10.04 en VirtualBox
Re: Como instalar Ubuntu 10.04 en VirtualBox
8 - Como instalar Ubuntu en VirtualBox?
Ahora os explicare como instalar Ubuntu...pero antes de nada para todos los que usan windows y nunca probaron Ubuntu, si cogéis un CD donde a veis grabado Ubuntu, lo metéis en vuestro lector de CDS y reiniciáis vuestro ordenador, cuando se termine de encender os encontrareis con Ubuntu en modo de prueba para que os hagáis una idea de como es, así que si seguís los pasos que os doy ahora también os vale para instalar ubuntu de forma real....
Bueno ahora solo nos queda instalar nuestro Ubuntu de forma virtual, esto para los que tienen miedo de formatear su ordenador por si no saben hacerlo les vendrá de perlas ya que antes de hacerlo de una forma real pueden probar de forma virtual sin miedo a joder nada...
1 - Bueno lo primero es darle al icono que tenemos en el escritorio donde pone instalar ubuntu 10.04 LTS...

2 - Ahora tendremos que seguir 7 pasos muy sencillos, el primero es elegir el idioma que queremos tener en nuestro Ubuntu, en nuestro caso ya lo elegimos antes, así que le damos al botón adelante....

3 - Ahora elegimos el país donde vivimos y nuestra zona horaria....solo tenemos que darle un crick con el cursor del ratón en el mapa mundi donde esta nuestro país y listo cuando veamos que esta todo bien le damos al botón adelante....

4 - Bueno ahora tenemos que comprobar si la distribución de nuestro teclado es la correcta....
1 - Nos vendrá por defecto marcada la opción sugerida de nuestro país
2 - Por si acaso escribimos poniendo letras, símbolos, mayúsculas, números...en fin un poco de todo para comprobar que todo esta bien....
3 - Marcaremos esta opción si vemos que lo que escribimos no coincide....
4 - Si vemos que esta todo en regla le damos al botón adelante....
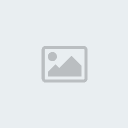
- Si viésemos que no coincide lo que escribimos con lo que nos sale, entonces aremos lo siguiente....( dar al espoiler )
5 - Ahora debemos preparar el espacio en el disco, nosotros con VirtualBox no tendremos problemas así que dejamos todo como esta y le damos al botón adelante....(Si estuvierais instalando Ubuntu de forma real, podéis escoger poner Ubuntu como único sistema operativo o hacer una partición....eso ya es elección vuestra....)
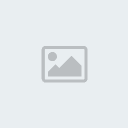
6 - Bueno ya nos falta poco, ahora solo es rellenar unos datos, como el nombre nuestro, la contraseña, como queremos que arranque nuestro Ubuntu...etc
1 - Ponemos nuestro nombre o nick...
2 - Mi consejo es que pongáis lo mismo que en la primera casilla...
3 - Pondremos una contraseña que debe de ser fuerte, ya que en Ubuntu nuestra protecion no son antivirus ni antiespias...si no nuestra contraseña....para tener una contraseña fuerte debe de cumplir lo siguiente: ( dar al spoiler para ver como debe de ser nuestra contraseña)
5 - Marcamos iniciar Ubuntu automáticamente ( para que no nos pida la contraseña al encenderlo )
6 - Le damos al botón adelante...
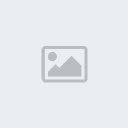
7 - Vemos que todo esta bien y le damos al botón instalar.....
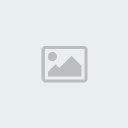
8 - Y empieza la instalación de nuestro Ubuntu, ahora tan solo debemos de esperar un rato hasta que se termine de instalar....
Mientras se instala podemos ir viendo información de los programas que nos encontraremos en nuestro Ubuntu cuando lo tengamos instalado....
Dentro del spoiler las podéis ver todas las imágenes que os van a ir saliendo.....
9 - Una vez que terminemos la instalación nos saldrá una ventana pregúntanos si queremos reiniciar, nosotros le damos al botón donde pone reiniciar ahora....

10 - Cuando se reinicie tendremos que esperar a que nos diga de desmontar el CD como os pongo en la imagen de abajo...
1 - Cuando termine el proceso de instalación y nos pregunte lo siguiente (then press ENTER:)
2 - Ponemos el cursor encima del dibujo con forma de CD y pulsamos el botón derecho de nuestro ratón y nos saldrán unas opciones...
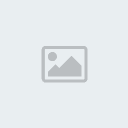
11 - Y entre las opciones que nos salgan, le damos a la de desmontar dispositivo CD/DVD

12 - Le damos al botón ENTER y listo, tan solo debemos de esperar a que se encienda nuestro Ubuntu Virtual....
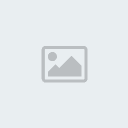
Bueno solo comentaros que si en vez de instalar Ubuntu de forma Virtual lo hubierais hecho de forma real, lo único que cambiaría es que desde el paso 10, os saldría lo de (then press ENTER:) y tan solo deberíais abrir vuestro lector de CDS, quitar el CD de Ubuntu cerrar el lector de CDS y darle al botón ENTER.....por lo demás es todo lo mismo, así que como podéis ver no es nada difícil instalar Ubuntu en vuestro ordenador....
Ahora os explicare como instalar Ubuntu...pero antes de nada para todos los que usan windows y nunca probaron Ubuntu, si cogéis un CD donde a veis grabado Ubuntu, lo metéis en vuestro lector de CDS y reiniciáis vuestro ordenador, cuando se termine de encender os encontrareis con Ubuntu en modo de prueba para que os hagáis una idea de como es, así que si seguís los pasos que os doy ahora también os vale para instalar ubuntu de forma real....
Bueno ahora solo nos queda instalar nuestro Ubuntu de forma virtual, esto para los que tienen miedo de formatear su ordenador por si no saben hacerlo les vendrá de perlas ya que antes de hacerlo de una forma real pueden probar de forma virtual sin miedo a joder nada...

1 - Bueno lo primero es darle al icono que tenemos en el escritorio donde pone instalar ubuntu 10.04 LTS...

2 - Ahora tendremos que seguir 7 pasos muy sencillos, el primero es elegir el idioma que queremos tener en nuestro Ubuntu, en nuestro caso ya lo elegimos antes, así que le damos al botón adelante....

3 - Ahora elegimos el país donde vivimos y nuestra zona horaria....solo tenemos que darle un crick con el cursor del ratón en el mapa mundi donde esta nuestro país y listo cuando veamos que esta todo bien le damos al botón adelante....

4 - Bueno ahora tenemos que comprobar si la distribución de nuestro teclado es la correcta....
1 - Nos vendrá por defecto marcada la opción sugerida de nuestro país
2 - Por si acaso escribimos poniendo letras, símbolos, mayúsculas, números...en fin un poco de todo para comprobar que todo esta bien....
3 - Marcaremos esta opción si vemos que lo que escribimos no coincide....
4 - Si vemos que esta todo en regla le damos al botón adelante....
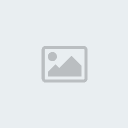
- Si viésemos que no coincide lo que escribimos con lo que nos sale, entonces aremos lo siguiente....( dar al espoiler )
- Spoiler:
- 1 - Si vemos que no coincide lo que nos sale con lo que debe de salir....
2 - Marcamos donde pone deducir el mapa del teclado
3 - Le damos al botón donde pone deducir....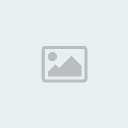
- Nos saldrá un ventanita con unas letras,números...etc que debemos de ir pulsando con nuestro teclado....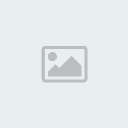
- Y vamos siguiendo los pasos que nos va comunicando....

Y una vez que este todo bien le damos al botón adelante....
5 - Ahora debemos preparar el espacio en el disco, nosotros con VirtualBox no tendremos problemas así que dejamos todo como esta y le damos al botón adelante....(Si estuvierais instalando Ubuntu de forma real, podéis escoger poner Ubuntu como único sistema operativo o hacer una partición....eso ya es elección vuestra....)
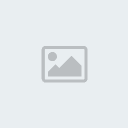
6 - Bueno ya nos falta poco, ahora solo es rellenar unos datos, como el nombre nuestro, la contraseña, como queremos que arranque nuestro Ubuntu...etc
1 - Ponemos nuestro nombre o nick...
2 - Mi consejo es que pongáis lo mismo que en la primera casilla...
3 - Pondremos una contraseña que debe de ser fuerte, ya que en Ubuntu nuestra protecion no son antivirus ni antiespias...si no nuestra contraseña....para tener una contraseña fuerte debe de cumplir lo siguiente: ( dar al spoiler para ver como debe de ser nuestra contraseña)
- Spoiler:
 Por lo menos que tenga ocho caracteres de largo....
Por lo menos que tenga ocho caracteres de largo.... Que no contenga nuestro nombre de usuario, nuestro nombre verdadero ni el nombre de nuestra organización....
Que no contenga nuestro nombre de usuario, nuestro nombre verdadero ni el nombre de nuestra organización.... No debe de contener una palabra completa de diccionario....
No debe de contener una palabra completa de diccionario.... debe de ser significativamente diferente a otras contraseñas que podamos tener...
debe de ser significativamente diferente a otras contraseñas que podamos tener... Debe contener al menos tres de los tipos de caracteres siguientes:
Debe contener al menos tres de los tipos de caracteres siguientes:
* Caracteres Alfabéticos en minúsculas (a, b, c, etc.)
* Caracteres Alfabéticos en MAYÚSCULAS (A, B, C, etc.)
* Caracteres Numéricos (0, 1, 2, etc.)
* Caracteres Especiales (@, %, !, etc.)
5 - Marcamos iniciar Ubuntu automáticamente ( para que no nos pida la contraseña al encenderlo )
6 - Le damos al botón adelante...
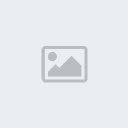
7 - Vemos que todo esta bien y le damos al botón instalar.....
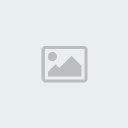
8 - Y empieza la instalación de nuestro Ubuntu, ahora tan solo debemos de esperar un rato hasta que se termine de instalar....
Mientras se instala podemos ir viendo información de los programas que nos encontraremos en nuestro Ubuntu cuando lo tengamos instalado....
Dentro del spoiler las podéis ver todas las imágenes que os van a ir saliendo.....
- Spoiler:

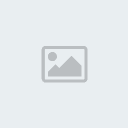
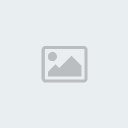


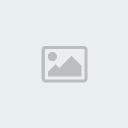
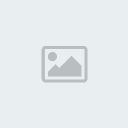
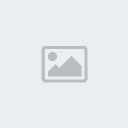
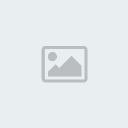
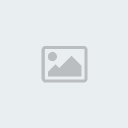

9 - Una vez que terminemos la instalación nos saldrá una ventana pregúntanos si queremos reiniciar, nosotros le damos al botón donde pone reiniciar ahora....

10 - Cuando se reinicie tendremos que esperar a que nos diga de desmontar el CD como os pongo en la imagen de abajo...
1 - Cuando termine el proceso de instalación y nos pregunte lo siguiente (then press ENTER:)
2 - Ponemos el cursor encima del dibujo con forma de CD y pulsamos el botón derecho de nuestro ratón y nos saldrán unas opciones...
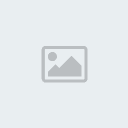
11 - Y entre las opciones que nos salgan, le damos a la de desmontar dispositivo CD/DVD

12 - Le damos al botón ENTER y listo, tan solo debemos de esperar a que se encienda nuestro Ubuntu Virtual....
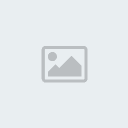
Bueno solo comentaros que si en vez de instalar Ubuntu de forma Virtual lo hubierais hecho de forma real, lo único que cambiaría es que desde el paso 10, os saldría lo de (then press ENTER:) y tan solo deberíais abrir vuestro lector de CDS, quitar el CD de Ubuntu cerrar el lector de CDS y darle al botón ENTER.....por lo demás es todo lo mismo, así que como podéis ver no es nada difícil instalar Ubuntu en vuestro ordenador....

 Re: Como instalar Ubuntu 10.04 en VirtualBox
Re: Como instalar Ubuntu 10.04 en VirtualBox
Exelintisisisisismo tutorial jefe.... jejeje, yo ya he instalado varias cosas en VBox, como las alphas, betas y RC de cada distro, pero si esto lo hubiera visto antes me hubiera resuelto muchas dudas.
saludos.
saludos.

valhalalord- Linuxero
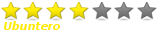
-

Cantidad de envíos : 766
Fecha de inscripción : 24/02/2010
Reputación : 160
Edad : 40
Localización : México
Empleo /Ocio : Educación
Zodiaco :
Signo chino :
 Re: Como instalar Ubuntu 10.04 en VirtualBox
Re: Como instalar Ubuntu 10.04 en VirtualBox
valhalalord escribió:Exelintisisisisismo tutorial jefe.... jejeje, yo ya he instalado varias cosas en VBox, como las alphas, betas y RC de cada distro, pero si esto lo hubiera visto antes me hubiera resuelto muchas dudas.
saludos.
Gracias, me alegra de que te guste, espero que sea de utilidad para los que nunca lo han utilizado y sobre todo para los que no tienen Ubuntu y les gustaría probarlo y de esta forma a ver si pierden ese miedo a lo desconocido....
Aunque también pienso que es muy útil para utilizarlo para pruebas para los que tenemos Ubuntu, como por ejemplo utilizar la consola, instalar y desinstalar programas...etc
Siempre es mejor joder el ubuntu Virtual que el real....

 Re: Como instalar Ubuntu 10.04 en VirtualBox
Re: Como instalar Ubuntu 10.04 en VirtualBox
Lo mismo digo, yo ya uso VirtualBox, y este es un pedazo de tutorial. Más claro es imposible!
Salu2, crack
Salu2, crack


Ender- Técnico ubuntero

-

Cantidad de envíos : 1113
Fecha de inscripción : 15/09/2009
Reputación : 40
Edad : 48
Localización : Terrassa
Empleo /Ocio : Informático (hasta ahora solo windows, jejeje)
Humor : De la hostia! Jajajajaja
Zodiaco :
Signo chino :
 Re: Como instalar Ubuntu 10.04 en VirtualBox
Re: Como instalar Ubuntu 10.04 en VirtualBox
Muchas gracias a todos, me alegra de que os guste el tutorial.... 

 Re: Como instalar Ubuntu 10.04 en VirtualBox
Re: Como instalar Ubuntu 10.04 en VirtualBox
excelente tutorial.
Entonces....a liberar los 30 gb de xp que ya no uso y comenzare a probar mandriva, fedora y debian, para ver cual de esos dejo como segundo SO
Entonces....a liberar los 30 gb de xp que ya no uso y comenzare a probar mandriva, fedora y debian, para ver cual de esos dejo como segundo SO

Backwinder- usuario frecuente

-

Cantidad de envíos : 249
Fecha de inscripción : 28/05/2010
Reputación : 0
 Re: Como instalar Ubuntu 10.04 en VirtualBox
Re: Como instalar Ubuntu 10.04 en VirtualBox
Gracias Backwinder, espero que te sea de utilidad...ya nos contaras que tal te va.... 

 Re: Como instalar Ubuntu 10.04 en VirtualBox
Re: Como instalar Ubuntu 10.04 en VirtualBox
Te lo dije, Backwinder, este tuto es de lo mejor..... 


Ender- Técnico ubuntero

-

Cantidad de envíos : 1113
Fecha de inscripción : 15/09/2009
Reputación : 40
Edad : 48
Localización : Terrassa
Empleo /Ocio : Informático (hasta ahora solo windows, jejeje)
Humor : De la hostia! Jajajajaja
Zodiaco :
Signo chino :
 Re: Como instalar Ubuntu 10.04 en VirtualBox
Re: Como instalar Ubuntu 10.04 en VirtualBox
ni hablar un tutorial hecho por el administrador no cabe duda solo una pregunta si tengo 512 de ram me generara problema al instalarlo tal ves deba comprar mas ram ? 




jonzzer- usuario frecuente

-

Cantidad de envíos : 147
Fecha de inscripción : 31/07/2010
Reputación : 0
Edad : 39
Localización : México
Empleo /Ocio : soporte tecnico
Humor : todo relax
Zodiaco :
Signo chino :
 Re: Como instalar Ubuntu 10.04 en VirtualBox
Re: Como instalar Ubuntu 10.04 en VirtualBox
al instalarlo nada...es cuando tu le asignes ram a la vbox. creo que mas de 200 ya te dira que hay un error, por lo que deberas emular con poca ram. Si pruebas distros linux...ni un drama, si pruebas un SO de devil gates.....la verdad es que te va a llorar por mas RAM

Backwinder- usuario frecuente

-

Cantidad de envíos : 249
Fecha de inscripción : 28/05/2010
Reputación : 0
 Re: Como instalar Ubuntu 10.04 en VirtualBox
Re: Como instalar Ubuntu 10.04 en VirtualBox
jonzzer escribió:ni hablar un tutorial hecho por el administrador no cabe duda solo una pregunta si tengo 512 de ram me generara problema al instalarlo tal ves deba comprar mas ram ?

Como te ha dicho Backwinder igual lo aconsejable en tu caso sea poner 200 ya que nunca se debe de poner mas de la mitad de memoria ram que tienes en tu ordenador.....ya que el propio sistema operativo real lo necesita para poder emular al sistema operativo que estas emulando con VirtualBox....
De todas formas ya nos contaras a ver que tal te va....

 Re: Como instalar Ubuntu 10.04 en VirtualBox
Re: Como instalar Ubuntu 10.04 en VirtualBox
Como bien dice fenix si pones mas de la mitad de ram el sistema real se queda sin recursos 

 Re: Como instalar Ubuntu 10.04 en VirtualBox
Re: Como instalar Ubuntu 10.04 en VirtualBox
Exacto, errores no te lanzará, pero si un aviso, y es realemente porque con mas del 50% de RAM asignado a VirtualBox, el sistema real no puede responder correctamente...
Salu2, crack
Salu2, crack


Ender- Técnico ubuntero

-

Cantidad de envíos : 1113
Fecha de inscripción : 15/09/2009
Reputación : 40
Edad : 48
Localización : Terrassa
Empleo /Ocio : Informático (hasta ahora solo windows, jejeje)
Humor : De la hostia! Jajajajaja
Zodiaco :
Signo chino :
 Re: Como instalar Ubuntu 10.04 en VirtualBox
Re: Como instalar Ubuntu 10.04 en VirtualBox
es posible usar la virtualBox para usar windox xp en ubuntu, estando estos dos ya instalados en sus correspondientes partituras? 





 Re: Como instalar Ubuntu 10.04 en VirtualBox
Re: Como instalar Ubuntu 10.04 en VirtualBox
yosy05 escribió:es posible usar la virtualBox para usar windox xp en ubuntu, estando estos dos ya instalados en sus correspondientes partituras?


claro que si, puedes instalar casi cualquier cosa en VB, independientemente de el So que tengas en el rígido.
saludos

valhalalord- Linuxero
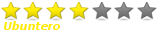
-

Cantidad de envíos : 766
Fecha de inscripción : 24/02/2010
Reputación : 160
Edad : 40
Localización : México
Empleo /Ocio : Educación
Zodiaco :
Signo chino :
 Temas similares
Temas similares» como instalar Amsn y emesene en ubuntu
» Como instalar iTunes en Ubuntu 13.4 ???
» Como instalar Photoshop cs4 en ubuntu 11.04
» Como instalar Ubuntu 10.04 en disco sata
» Tutorial de como Instalar Windows en el mismo HD que Ubuntu sin morir en el intento
» Como instalar iTunes en Ubuntu 13.4 ???
» Como instalar Photoshop cs4 en ubuntu 11.04
» Como instalar Ubuntu 10.04 en disco sata
» Tutorial de como Instalar Windows en el mismo HD que Ubuntu sin morir en el intento
Página 1 de 1.
Permisos de este foro:
No puedes responder a temas en este foro.









» Instalar LinuxMint18 con Windos10 - Espacio no asignado
» Retorno al comienzo
» Nuevo Server de Ender
» initramfs sin solucion aparente.
» Problemas con ubuntu 14.04 despues de eliminar dependencias
» Reproductores de video y audio sin sonido
» Diablo III: baneo de usuarios de Linux
» Problemas para instalar Mobile Media Converter
» Partición encriptada
» Ayuda!! Problemas con la instalacion de GAMIT en ubunto 14.04
» AYUDA URGENTE!!!
» no puedo ver pelis ni escuchar musica con xubuntu
» ata_id [251]: HDIO_GET_IDENTITY failed for ' /dev/sdb ' : Invalid argument.
» instalar y configurar genius g-pen 560 en ubuntu 13.10
» bajar, crear cd con actualizaciones para ubuntu 13.10/14
» Poner contraseña en Ubuntu 14.04
» programa para reinstalar sistema en tablet para ubuntu 13.10
» poder ver datos de cd/dvd grabado en windows en ubuntu 13.10
» BBS Tools no detecta dispositivo Tom Tom One V8