Traducir el foro a otro idioma
Últimos temas
página de pruebas de código
Buscar
Conectarse
Acerca de
Bienvenido al foro Foro de GNU/Linux
Este es un ¡foro de GNU/Linux, un lugar donde compartir conocimientos y ayudar a otros compañeros que lo necesiten.....
Super post OpenOffice (como usarlo y personalizarlo)
+2
kimeros
Rumil
6 participantes
Página 1 de 1.
 Super post OpenOffice (como usarlo y personalizarlo)
Super post OpenOffice (como usarlo y personalizarlo)
Hola a todos, en este post voy a intentar explicaros de la mejor forma posible las herramientas de las que disponemos de OpenOffice y como nos podemos beneficiar de este estupendo Software libre para nuestro día a día. Iré completando poco a poco este post con mas herramientas y utilidades según pueda ir escribiéndolo pues quiero hacerlo lo más completo posible. Aquí os dejo el índice que quiero tratar de momento (se admiten sugerencias jeje):
1.Personalizar la barra de Herramientas
2.Estilo y formato
3.Encabezados y pies de página
4.Las imágenes
5.Guardado en otros formatos (.pdf, .doc, .docx)
6.Comandos de teclado y personalización
7.Abreviaciones
8.Escribiendo fórmulas con OpenOffice
9.Viñetas y Numeración
1.Personalizar la barra de Herramientas
2.Estilo y formato
3.Encabezados y pies de página
4.Las imágenes
5.Guardado en otros formatos (.pdf, .doc, .docx)
6.Comandos de teclado y personalización
7.Abreviaciones
8.Escribiendo fórmulas con OpenOffice
9.Viñetas y Numeración
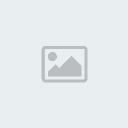
Rumil- Linuxero
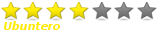
-

Cantidad de envíos : 530
Fecha de inscripción : 03/09/2009
Reputación : 13
 Re: Super post OpenOffice (como usarlo y personalizarlo)
Re: Super post OpenOffice (como usarlo y personalizarlo)
1. Personalizar la barra de herramientas
La barra de herramientas es bastante útil para tener a la vista una serie de acciones que nos pueden ser de mucha utilidad. El problema es como dicen en los anuncios y lo que es bueno para uno puede no ser lo para otro, por lo que os voy a enseñar a añadir/quitar botones de la barra de herramientas para poder tener todo lo que tu necesites a mano.
De forma predeterminada disponemos en el margen superior 2 barras de herramientas: La Estándar (superior) y la de Formato (la inferior)

En general con estas 2 barras vamos bien puesto que podemos ir quitando o añadiendo los botones que queramos en ambas y si fuermos añadiendo barras y barras al final el espacio de trabajo sería muy agobiante por lo que voy a enseñaros a modificarlas. Para modificar una barra tenemos 2 opciones:


Una vez hecho esto os tendría que aparecer esta ventana (fijaros de tener marcada la pestaña de Barra de Herramientas)
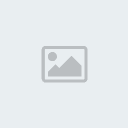
En este ejemplo voy a colocar en la barra Estándar el botón Insertar Imagen
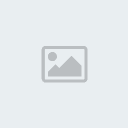

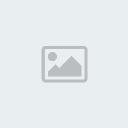

Ahora ya sabéis como personalizar completamente a vuestro gusto la barra de herramientas para que os sea lo más fácil y rápida posible según vuestros gustos. Podéis modificar cualquiera completamente o hacer una nueva entera si queréis.
Un saludo y hasta el nuevo post
2. Estilo y formato
El estilo y el formato es una herramienta muy útil en cualquier editor de textos ya que nos ayuda a presentar nuestro texto de una forma más acorde a nuestro gusto o ciertas exigencias.
Para empezar debemos saber acceder a este menú y como de costumbre tenemos dos alternativas para esta tarea.
FORMATO>>ESTILO Y FORMATO o bien podemos acceder simplemente pulsando sobre la tecla F11, una vez accedemos nos debería salir esta ventana
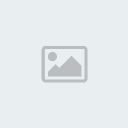
Dependiendo del estilo que queramos personalizar tenemos varias pestañas arriba a la izquierda en el siguiente orden:
Estilo de párrafo
Estilo de carácter
Estilo de marco
Estilo de página
Estilo de lista
Aquí lo mejor es que vayáis probando y experimentando. Yo personalmente solo uso el estílo de párrafo de SANGRIA DE PRIMERA LÍNEA para que no se me queden todos lo párrafos pegados y se note el principio de cada uno.
También podéis crear vuestros propios estilos pinchando con el botón secundario en la ventana de estilo y formato, y por supuesto que podéis editar cualquier estilo, pero solo os servirá para el documento que estáis trabajando, asique si lo queréis usar a menudo lo mejor es que cojáis un documento en blanco, personalicéis todo lo que queráis y lo guardéis como una plantilla.
3.Encabezados y pies de página
Algo que siempre me ha gustado pero que hasta que llegué al soft-libre no había conseguido, es el usar pies de página y encabezados para mis documentos, tanto para poner el nº de hoja como para ponerme de autor etc. Ahora yo os enseñaré lo poco que sé, pero que sin embargo me ha sido de mucha utilidad.
Tanto para insertar encabezados como pies de página, el procedimiento es el siguiente:
Menú INSERTAR >> ENCABEZAMIENTO O PIE DE PÁGINA >> PREDETERMINADO.
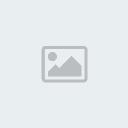
En el ejemplo voy a poner un Pié de página. Se nos pone en el final de cada página otro recuadro para escritura, donde podemos escribir lo que queramos y se repetirá en todas las páginas del documento (en el encabezado pasa igual)

Puede que nos interese cosas como el nº de la página, y como si escribimos nosotros los nº lo único que conseguiremos será tener el mismo nº en todas la solución es la inserción de CAMPOS
Para poner el nº de la página en cada hoja, ponemos pinchamos con el cursor en un pié de página cualquiera y nos vamos a INSERTAR>> CAMPOS >> Nº DE PÁGINA y ya tendremos en cada página su nº correspondiente.

Ahora ya solo es configurarlo al gusto de tamaño y tipo de fuente, posición, etc. Si tenéis pensado imprimir el documento, seguramente os gustará tener los nº en las páginas par a un lado y en las impar al otro, esto se hace de la siguiente forma. FORMATO >> PÁGINA

En la ventana que se nos abrirá seleccionamos la pestaña PIÉ DE PÁGINA y desmarcamos la casilla CONTENIDO A LA DERECHA/IZQUIERDA IGUAL. Y con esto los cambios que hagamos en una página par se harán solo en las páginas pares y viceversa, y podemos tener de esta forma los nº de página alternados a un lado y a otro.

Con la combinación de todas estas opciones podréis hacer más presentable y profesional vuestro documento (a mi me ha venido muy bien tanto para la elaboración de apuntes como para la entrega de trabajos.
La barra de herramientas es bastante útil para tener a la vista una serie de acciones que nos pueden ser de mucha utilidad. El problema es como dicen en los anuncios y lo que es bueno para uno puede no ser lo para otro, por lo que os voy a enseñar a añadir/quitar botones de la barra de herramientas para poder tener todo lo que tu necesites a mano.
De forma predeterminada disponemos en el margen superior 2 barras de herramientas: La Estándar (superior) y la de Formato (la inferior)

En general con estas 2 barras vamos bien puesto que podemos ir quitando o añadiendo los botones que queramos en ambas y si fuermos añadiendo barras y barras al final el espacio de trabajo sería muy agobiante por lo que voy a enseñaros a modificarlas. Para modificar una barra tenemos 2 opciones:
- Haciendo click en a la franja gris situada a la derecha de la barra que queramos modificar, y luego clickando sobre Personalizar barra de herramientas...

- También podemos acceder mediante El menú superior Herramientas >> Personalizar

Una vez hecho esto os tendría que aparecer esta ventana (fijaros de tener marcada la pestaña de Barra de Herramientas)
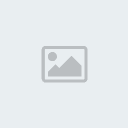
En este ejemplo voy a colocar en la barra Estándar el botón Insertar Imagen
- Accedemos a la ventana de personalización de la barra de herramientas
- En el primer desplegable seleccionamos la barra de herramientas Estándar
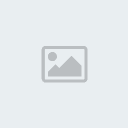
- En el segundo desplegable os aparecen los comandos por defecto de esa barra de herramientas y aparecen marcados los que son visibles en la barra de herramientas, por lo que si alguno no os interesa solo tenéis que des-seleccionarlo y guardar.
- Para añadir un nuevo comando clickamos sobre Agregar y os aparecerá esta ventana

- Los comandos están ordenados según categoría, por lo que es buena idea que antes de insertar nada lo tengáis localizado en las categorías de la parte superior de OpenOffice (Archivo, Editar, Ver, Insertar...)
- En mi caso se encuentra en la categoría insertar, por lo que primero selecciono la categoría Insertar y en el recuadro de la derecha me aparecen los comandos de dicha categoría. (Yo selecciono el que pone A partir de un archivo). Luego solo tenéis que apretar en Agregar y si no queréis añadir nada más, cerrar la ventana luego.
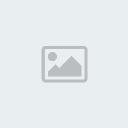
- Una vez de vuelta en la página principal de personalización de la barra de herramientas podemos dejarlo tal cual apretando a aceptar o mover el icono seleccionado hacia arriba o hacia abajo con las flechas situadas a la derecha hasta que esté en una posición que nos guste (Acordaros de pulsar Aceptar siempre para no perder los cambios que hayáis hecho)

Ahora ya sabéis como personalizar completamente a vuestro gusto la barra de herramientas para que os sea lo más fácil y rápida posible según vuestros gustos. Podéis modificar cualquiera completamente o hacer una nueva entera si queréis.
Un saludo y hasta el nuevo post

2. Estilo y formato
El estilo y el formato es una herramienta muy útil en cualquier editor de textos ya que nos ayuda a presentar nuestro texto de una forma más acorde a nuestro gusto o ciertas exigencias.
Para empezar debemos saber acceder a este menú y como de costumbre tenemos dos alternativas para esta tarea.
FORMATO>>ESTILO Y FORMATO o bien podemos acceder simplemente pulsando sobre la tecla F11, una vez accedemos nos debería salir esta ventana
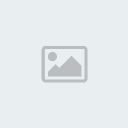
Dependiendo del estilo que queramos personalizar tenemos varias pestañas arriba a la izquierda en el siguiente orden:
Estilo de párrafo
Estilo de carácter
Estilo de marco
Estilo de página
Estilo de lista
Aquí lo mejor es que vayáis probando y experimentando. Yo personalmente solo uso el estílo de párrafo de SANGRIA DE PRIMERA LÍNEA para que no se me queden todos lo párrafos pegados y se note el principio de cada uno.
También podéis crear vuestros propios estilos pinchando con el botón secundario en la ventana de estilo y formato, y por supuesto que podéis editar cualquier estilo, pero solo os servirá para el documento que estáis trabajando, asique si lo queréis usar a menudo lo mejor es que cojáis un documento en blanco, personalicéis todo lo que queráis y lo guardéis como una plantilla.
3.Encabezados y pies de página
Algo que siempre me ha gustado pero que hasta que llegué al soft-libre no había conseguido, es el usar pies de página y encabezados para mis documentos, tanto para poner el nº de hoja como para ponerme de autor etc. Ahora yo os enseñaré lo poco que sé, pero que sin embargo me ha sido de mucha utilidad.
Tanto para insertar encabezados como pies de página, el procedimiento es el siguiente:
Menú INSERTAR >> ENCABEZAMIENTO O PIE DE PÁGINA >> PREDETERMINADO.
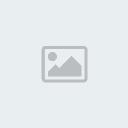
En el ejemplo voy a poner un Pié de página. Se nos pone en el final de cada página otro recuadro para escritura, donde podemos escribir lo que queramos y se repetirá en todas las páginas del documento (en el encabezado pasa igual)

Puede que nos interese cosas como el nº de la página, y como si escribimos nosotros los nº lo único que conseguiremos será tener el mismo nº en todas la solución es la inserción de CAMPOS
Para poner el nº de la página en cada hoja, ponemos pinchamos con el cursor en un pié de página cualquiera y nos vamos a INSERTAR>> CAMPOS >> Nº DE PÁGINA y ya tendremos en cada página su nº correspondiente.

Ahora ya solo es configurarlo al gusto de tamaño y tipo de fuente, posición, etc. Si tenéis pensado imprimir el documento, seguramente os gustará tener los nº en las páginas par a un lado y en las impar al otro, esto se hace de la siguiente forma. FORMATO >> PÁGINA

En la ventana que se nos abrirá seleccionamos la pestaña PIÉ DE PÁGINA y desmarcamos la casilla CONTENIDO A LA DERECHA/IZQUIERDA IGUAL. Y con esto los cambios que hagamos en una página par se harán solo en las páginas pares y viceversa, y podemos tener de esta forma los nº de página alternados a un lado y a otro.

Con la combinación de todas estas opciones podréis hacer más presentable y profesional vuestro documento (a mi me ha venido muy bien tanto para la elaboración de apuntes como para la entrega de trabajos.
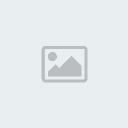
Rumil- Linuxero
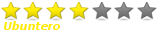
-

Cantidad de envíos : 530
Fecha de inscripción : 03/09/2009
Reputación : 13
 Re: Super post OpenOffice (como usarlo y personalizarlo)
Re: Super post OpenOffice (como usarlo y personalizarlo)
Agregados temas 2 y 3 del post de OpenOffice.
2- Estilo y formato
3- Encabezados y pies de página
Un saudo y seguiré completándolo ;)
2- Estilo y formato
3- Encabezados y pies de página
Un saudo y seguiré completándolo ;)
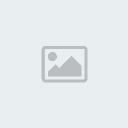
Rumil- Linuxero
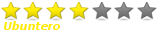
-

Cantidad de envíos : 530
Fecha de inscripción : 03/09/2009
Reputación : 13
 Re: Super post OpenOffice (como usarlo y personalizarlo)
Re: Super post OpenOffice (como usarlo y personalizarlo)
Bonito super post! xD buen trabajo rumil seguire de cerca este post 

 Re: Super post OpenOffice (como usarlo y personalizarlo)
Re: Super post OpenOffice (como usarlo y personalizarlo)
Grandísimo post, Rumil, esto es un tutorialazo! Lo miraré a fondo, está genial!
Salu2, crack
Salu2, crack


Ender- Técnico ubuntero

-

Cantidad de envíos : 1113
Fecha de inscripción : 15/09/2009
Reputación : 40
Edad : 48
Localización : Terrassa
Empleo /Ocio : Informático (hasta ahora solo windows, jejeje)
Humor : De la hostia! Jajajajaja
Zodiaco :
Signo chino :
 Re: Super post OpenOffice (como usarlo y personalizarlo)
Re: Super post OpenOffice (como usarlo y personalizarlo)
Pues opino lo mismo que Kimeros y que Ender...un gran tutorial..... 
Ya hacia tiempo que lo había visto, pero como vi que aun estaba sin terminar, pues no comente nada por si necesitabas varios mensajes seguidos para seguir con tu tutorial.....
En cuanto lo termines dímelo si eso por privado y pongo un enlace en el indice de tutoriales que lleve hasta aquí..

Ya hacia tiempo que lo había visto, pero como vi que aun estaba sin terminar, pues no comente nada por si necesitabas varios mensajes seguidos para seguir con tu tutorial.....

En cuanto lo termines dímelo si eso por privado y pongo un enlace en el indice de tutoriales que lleve hasta aquí..

 Re: Super post OpenOffice (como usarlo y personalizarlo)
Re: Super post OpenOffice (como usarlo y personalizarlo)
Gracias chicos por los ánimos, me alegro de que os guste ^^. Decidí empezar a hacer este post porque hay mucha gente que no usa OpenOffice por no saber como usarlo, siendo que es sencillísimo (un año de tomar apuntes con mi ordenador me ha enseñado bastantes cosas jeje) asi que con este post espero animar a la gente o incluso dar a conocer algunas utilidades a los que lo usamos ya habitualmente. De hecho cuando acabe los 9 puntos espero seguir pudiendo mejorarlo y completarlo con el tiempo ^^.
Un saludo
Un saludo
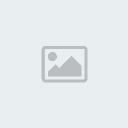
Rumil- Linuxero
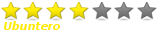
-

Cantidad de envíos : 530
Fecha de inscripción : 03/09/2009
Reputación : 13
 Re: Super post OpenOffice (como usarlo y personalizarlo)
Re: Super post OpenOffice (como usarlo y personalizarlo)
yo tambien esperaba por una actualizacion del post. Esta buenisimo
Estare atento a lo de otros formatos para ver las posibilidades de exportacion ya que hay varios formatos que no conozco
Estare atento a lo de otros formatos para ver las posibilidades de exportacion ya que hay varios formatos que no conozco

Backwinder- usuario frecuente

-

Cantidad de envíos : 249
Fecha de inscripción : 28/05/2010
Reputación : 0
 Re: Super post OpenOffice (como usarlo y personalizarlo)
Re: Super post OpenOffice (como usarlo y personalizarlo)
La verdad te felicito muy buen pos la verdad estoy en el lugar indicado, y ya que estoy tengo una duda, como logro guardad los datos si creo una agenda y en ella dejo comentarios en algunas fechas y cuando los guardo y salgo se borran los datos que puedo hacer
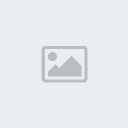
r10a101- Recién llegado

-

Cantidad de envíos : 2
Fecha de inscripción : 17/11/2010
Reputación : 0
 Temas similares
Temas similares» Diccionario standard.dic OpenOffice
» problema con la configuracion del servidor (/usr/lib/ libconfigf2-4/gconf-sanity-chek-2 salio con el estado 256)
» Novedades de Ubuntu 10.04 Alpha 3
» Super invento...
» Super tips de Ubuntu
» problema con la configuracion del servidor (/usr/lib/ libconfigf2-4/gconf-sanity-chek-2 salio con el estado 256)
» Novedades de Ubuntu 10.04 Alpha 3
» Super invento...
» Super tips de Ubuntu
Página 1 de 1.
Permisos de este foro:
No puedes responder a temas en este foro.








» Instalar LinuxMint18 con Windos10 - Espacio no asignado
» Retorno al comienzo
» Nuevo Server de Ender
» initramfs sin solucion aparente.
» Problemas con ubuntu 14.04 despues de eliminar dependencias
» Reproductores de video y audio sin sonido
» Diablo III: baneo de usuarios de Linux
» Problemas para instalar Mobile Media Converter
» Partición encriptada
» Ayuda!! Problemas con la instalacion de GAMIT en ubunto 14.04
» AYUDA URGENTE!!!
» no puedo ver pelis ni escuchar musica con xubuntu
» ata_id [251]: HDIO_GET_IDENTITY failed for ' /dev/sdb ' : Invalid argument.
» instalar y configurar genius g-pen 560 en ubuntu 13.10
» bajar, crear cd con actualizaciones para ubuntu 13.10/14
» Poner contraseña en Ubuntu 14.04
» programa para reinstalar sistema en tablet para ubuntu 13.10
» poder ver datos de cd/dvd grabado en windows en ubuntu 13.10
» BBS Tools no detecta dispositivo Tom Tom One V8