Traducir el foro a otro idioma
Últimos temas
página de pruebas de código
Buscar
Conectarse
Acerca de
Bienvenido al foro Foro de GNU/Linux
Este es un ¡foro de GNU/Linux, un lugar donde compartir conocimientos y ayudar a otros compañeros que lo necesiten.....
Tutorial de como personalizar el Arranque de Linux (GRUB), personalmente es muy soso de serie XD
4 participantes
Página 1 de 1.
 Tutorial de como personalizar el Arranque de Linux (GRUB), personalmente es muy soso de serie XD
Tutorial de como personalizar el Arranque de Linux (GRUB), personalmente es muy soso de serie XD
Modificar el Grub 2 o gestor de arranque de Ubuntu 9.10
Cómo personalizar el Grub 2 o gestor de arranque de Ubuntu 9.10
El GRand Unified Bootloader (GRUB) es un gestor de arranque múltiple que se usa comúnmente para iniciar dos o más sistemas operativos instalados en un mismo ordenador.
Ubuntu 9.10 viene con GRUB 2 instalado por defecto, siempre que lo hayais instalado desde cero.
Sin embargo para los que habéis actualizado de Ubuntu 9.04 a 9.10 no se habrá cambiado y se mantendrá el mismo Grub que teníamos y todo el Tema del Grub funcionará igual que en Ubuntu 9.04.
Para los que han instalado Ubuntu 9.10 desde cero o han actualizado desde Ubuntu 9.04 y han instalado el Grub 2:
MODIFICAR EL GRUB 2 MANUALMENTE
(Para usuarios experimentados, no apto para manazas XD es broma compañeros pero cuidado con lo que haceis aqui)
Es importante aclarar que Grub2 no tiene su configuración, como antes, en el archivo /boot/grub/menu.lst, sino que se encuentran en otro lugar: /etc/grub.d y /etc/default/grub y /boot/grub/grub.cfg
Entonces, para cambiar la configuración manualmente (como el tiempo de espera y las opciones de arranque), es necesario editar el archivo con los siguientes comandos:
sudo gedit /etc/default/grub
sudo gedit /boot/grub/grub.cfg
Modificar el Grub 2 de forma gráfica con STARTUPMANAGER
(Para usuarios noveles, para la mayoria de vosotros esta opcion es la mejor XD)
Para su modificación tenemos un paquete o aplicación gráfica muy sencilla de usar: startupmanager. La instalamos en terminal con el siguiente comando:
sudo aptitude install startupmanager
Para acceder a ella vamos a Sistema - Administración - Administrador de arranque y allí podemos elegir tiempo de espera, sistema operativo por defecto, resolución (es nuevo y no recomiendo aumentarlo, pues tardará más en cargar la imagen, ralentizando el arranque del sistema) y desde la pestaña de aspecto se puede cambiar los temas de usplash.
PERSONALIZAR EL FONDO DEL GRUB 2 EN UBUNTU 9.10
El Grub 2 es mucho más personalizable que el Grub y podemos cambiar tanto la imagen de fondo, como la resolución y los colores de las letras.
1. Cambio de la imagen del fondo del Grub 2
Existe un paquete instalable que nos proporciona unas cuantas imágenes de fondo para el Grub 2 y lo podemos instalar en una terminal con el siguiente comando:
sudo aptitude install grub2-splashimages
Esto nos creará una carpeta donde se almacenan las imágenes (con formato .tga): /usr/share/images/grub
El archivo dónde se guarda toda la configuración y que es el que vamos a manejar es: /etc/grub.d/05_debian_theme
ATENCIÓN: Este archivo es MUY IMPORTANTE y maneja el arranque del sistema, por lo que equivocarnos en su modificación, puede acarrear no poder arrancar el sistema.
Bién, para editar dicho archivo, ejecutamos en una terminal el siguiente comando:
sudo gedit /etc/grub.d/05_debian_theme
Buscamos las siguientes líneas:
# check for usable backgrounds
use_bg=false
if [ "$GRUB_TERMINAL_OUTPUT" = "gfxterm" ] ; then
for i in {/boot/grub,/usr/share/images/desktop-base}/moreblue-orbit-grub.{png,tga} ; do
Aquí podemos ver que:
* La imagen por defecto del Grub2 es: moreblue-orbit-grub (es la que modificaremos más adelante)
* La carpeta dónde se guardan las imágenes para seleccionarlas es: /usr/share/images/desktop-base
* El tipo de formato de las imágenes que soporta son: .png y .tga (aunque las .png no son recomendables pues tardan más en cargar y ralentiza el arranque del sistema, por lo que es preferible el formato .tga).
Entonces para poder seleccionar una de las imágenes que hemos instalado antes y que se habían guardado en la carpeta /usr/share/images/grub debemos de ejecutar 3 pasos:
1. Copiamos todas las imágenes o sólo la que vamos a poner desde la carpeta /usr/share/images/grub a la carpeta /usr/share/images/desktop-base en modo superusuario. Para ello ejecutamos en una terminal el siguiente comando:
gksudo nautilus /usr/share/images
Y ya podemos copiar las imágenes de la carpeta grub y pegarlas en la carpeta desktop-base.
2. Modificamos en el archivo que antes hemos visto (sudo gedit /etc/grub.d/05_debian_theme) y en la línea señalada, cambiamos el nombre de la imagen por defecto (sin el .tga):
Por ej: Cambiamos moreblue-orbit-grub por Plasma-lamp (sin el .tga). Teniendo mucho cuidado en escribirlo igual que el nombre de la imagen que queremos poner (mayúsculas y minúsculas) y sin la terminación .tga o .png
Guardamos el archivo y lo cerramos.
La línea quedaría:
for i in {/boot/grub,/usr/share/images/desktop-base}/Plasma-lamp.{png,tga} ; do
3. Ejecutamos en una terminal el siguiente comando para actualizar el grub:
sudo grub-mkconfig -o /boot/grub/grub.cfg
o
sudo update-grub2
Y listo ya podemos reiniciar el ordenador y veremos que el fondo ha cambiado.
Nota: Por supuesto también podemos colocar nuestra imagen preferida, sólo hay que editarla con Gimp, para redimensionarla (aconsejable: 640 x 480) y exportarla o guardarla como .tga (es más recomendable que .png ya que carga antes). Y una vez guardada la pegamos en la carpeta /usr/share/images/desktop-base y modificamos el nombre de la imagen en el archivo /etc/grub.d/05_debian_theme.
2. Cambiar el color de las letras del Grub 2
Probablemente suceda que al cambiar la imagen del fondo, no distingamos las letras, por lo que podemos cambiar su color.
Para ello modificamos el mismo archivo de antes:
sudo gedit /etc/grub.d/05_debian_theme
Buscamos las siguientes líneas:if background_image `make_system_path_relative_to_its_root ${bg}` ; then
set color_normal=black/black
set color_highlight=magenta/black
else
Podemos diferenciar dos posibles modificaciones de los colores:
set color_normal -> Para las entradas por defecto, que no están seleccionadas.
set color_highlight -> Para la entrada seleccionada y así resaltarán mejor.
Cómo podemos ver hay en cada línea dos colores (magenta/black). El primero se refiere al color de la fuente, y el segundo, al color de fondo (black, aquí, curiosamente, se utiliza para establecer un fondo transparente).
Una combinación bastante legible para el fondo anterior (Plasma-lamp) sería, por ejemplo:
set color_normal=white/black
set color_highlight=magenta/white
Guardamos el archivo y lo cerramos.
Ejecutamos el siguiente comando para actualizar los cambios:
sudo update-grub2
pudiendo ya, reiniciar el sistema y veremos los cambios al arrancar de nuevo.
3. Cambiar la resolución de la imágen del Grub 2
Podemos aumentarla con "startupmanager", pero no es aconsejable pues tardará más en cargar y retardará el arranque del sistema considerablemente.
Bueno y esto es todo amigos como decia ahora mismo no recuerdo quien XD

Cómo personalizar el Grub 2 o gestor de arranque de Ubuntu 9.10
El GRand Unified Bootloader (GRUB) es un gestor de arranque múltiple que se usa comúnmente para iniciar dos o más sistemas operativos instalados en un mismo ordenador.
Ubuntu 9.10 viene con GRUB 2 instalado por defecto, siempre que lo hayais instalado desde cero.
Sin embargo para los que habéis actualizado de Ubuntu 9.04 a 9.10 no se habrá cambiado y se mantendrá el mismo Grub que teníamos y todo el Tema del Grub funcionará igual que en Ubuntu 9.04.
Para los que han instalado Ubuntu 9.10 desde cero o han actualizado desde Ubuntu 9.04 y han instalado el Grub 2:
MODIFICAR EL GRUB 2 MANUALMENTE
(Para usuarios experimentados, no apto para manazas XD es broma compañeros pero cuidado con lo que haceis aqui)
Es importante aclarar que Grub2 no tiene su configuración, como antes, en el archivo /boot/grub/menu.lst, sino que se encuentran en otro lugar: /etc/grub.d y /etc/default/grub y /boot/grub/grub.cfg
Entonces, para cambiar la configuración manualmente (como el tiempo de espera y las opciones de arranque), es necesario editar el archivo con los siguientes comandos:
sudo gedit /etc/default/grub
sudo gedit /boot/grub/grub.cfg
Modificar el Grub 2 de forma gráfica con STARTUPMANAGER
(Para usuarios noveles, para la mayoria de vosotros esta opcion es la mejor XD)
Para su modificación tenemos un paquete o aplicación gráfica muy sencilla de usar: startupmanager. La instalamos en terminal con el siguiente comando:
sudo aptitude install startupmanager
Para acceder a ella vamos a Sistema - Administración - Administrador de arranque y allí podemos elegir tiempo de espera, sistema operativo por defecto, resolución (es nuevo y no recomiendo aumentarlo, pues tardará más en cargar la imagen, ralentizando el arranque del sistema) y desde la pestaña de aspecto se puede cambiar los temas de usplash.
PERSONALIZAR EL FONDO DEL GRUB 2 EN UBUNTU 9.10
El Grub 2 es mucho más personalizable que el Grub y podemos cambiar tanto la imagen de fondo, como la resolución y los colores de las letras.
1. Cambio de la imagen del fondo del Grub 2
Existe un paquete instalable que nos proporciona unas cuantas imágenes de fondo para el Grub 2 y lo podemos instalar en una terminal con el siguiente comando:
sudo aptitude install grub2-splashimages
Esto nos creará una carpeta donde se almacenan las imágenes (con formato .tga): /usr/share/images/grub
El archivo dónde se guarda toda la configuración y que es el que vamos a manejar es: /etc/grub.d/05_debian_theme
ATENCIÓN: Este archivo es MUY IMPORTANTE y maneja el arranque del sistema, por lo que equivocarnos en su modificación, puede acarrear no poder arrancar el sistema.
Bién, para editar dicho archivo, ejecutamos en una terminal el siguiente comando:
sudo gedit /etc/grub.d/05_debian_theme
Buscamos las siguientes líneas:
# check for usable backgrounds
use_bg=false
if [ "$GRUB_TERMINAL_OUTPUT" = "gfxterm" ] ; then
for i in {/boot/grub,/usr/share/images/desktop-base}/moreblue-orbit-grub.{png,tga} ; do
Aquí podemos ver que:
* La imagen por defecto del Grub2 es: moreblue-orbit-grub (es la que modificaremos más adelante)
* La carpeta dónde se guardan las imágenes para seleccionarlas es: /usr/share/images/desktop-base
* El tipo de formato de las imágenes que soporta son: .png y .tga (aunque las .png no son recomendables pues tardan más en cargar y ralentiza el arranque del sistema, por lo que es preferible el formato .tga).
Entonces para poder seleccionar una de las imágenes que hemos instalado antes y que se habían guardado en la carpeta /usr/share/images/grub debemos de ejecutar 3 pasos:
1. Copiamos todas las imágenes o sólo la que vamos a poner desde la carpeta /usr/share/images/grub a la carpeta /usr/share/images/desktop-base en modo superusuario. Para ello ejecutamos en una terminal el siguiente comando:
gksudo nautilus /usr/share/images
Y ya podemos copiar las imágenes de la carpeta grub y pegarlas en la carpeta desktop-base.
2. Modificamos en el archivo que antes hemos visto (sudo gedit /etc/grub.d/05_debian_theme) y en la línea señalada, cambiamos el nombre de la imagen por defecto (sin el .tga):
Por ej: Cambiamos moreblue-orbit-grub por Plasma-lamp (sin el .tga). Teniendo mucho cuidado en escribirlo igual que el nombre de la imagen que queremos poner (mayúsculas y minúsculas) y sin la terminación .tga o .png
Guardamos el archivo y lo cerramos.
La línea quedaría:
for i in {/boot/grub,/usr/share/images/desktop-base}/Plasma-lamp.{png,tga} ; do
3. Ejecutamos en una terminal el siguiente comando para actualizar el grub:
sudo grub-mkconfig -o /boot/grub/grub.cfg
o
sudo update-grub2
Y listo ya podemos reiniciar el ordenador y veremos que el fondo ha cambiado.
Nota: Por supuesto también podemos colocar nuestra imagen preferida, sólo hay que editarla con Gimp, para redimensionarla (aconsejable: 640 x 480) y exportarla o guardarla como .tga (es más recomendable que .png ya que carga antes). Y una vez guardada la pegamos en la carpeta /usr/share/images/desktop-base y modificamos el nombre de la imagen en el archivo /etc/grub.d/05_debian_theme.
2. Cambiar el color de las letras del Grub 2
Probablemente suceda que al cambiar la imagen del fondo, no distingamos las letras, por lo que podemos cambiar su color.
Para ello modificamos el mismo archivo de antes:
sudo gedit /etc/grub.d/05_debian_theme
Buscamos las siguientes líneas:if background_image `make_system_path_relative_to_its_root ${bg}` ; then
set color_normal=black/black
set color_highlight=magenta/black
else
Podemos diferenciar dos posibles modificaciones de los colores:
set color_normal -> Para las entradas por defecto, que no están seleccionadas.
set color_highlight -> Para la entrada seleccionada y así resaltarán mejor.
Cómo podemos ver hay en cada línea dos colores (magenta/black). El primero se refiere al color de la fuente, y el segundo, al color de fondo (black, aquí, curiosamente, se utiliza para establecer un fondo transparente).
Una combinación bastante legible para el fondo anterior (Plasma-lamp) sería, por ejemplo:
set color_normal=white/black
set color_highlight=magenta/white
Guardamos el archivo y lo cerramos.
Ejecutamos el siguiente comando para actualizar los cambios:
sudo update-grub2
pudiendo ya, reiniciar el sistema y veremos los cambios al arrancar de nuevo.
3. Cambiar la resolución de la imágen del Grub 2
Podemos aumentarla con "startupmanager", pero no es aconsejable pues tardará más en cargar y retardará el arranque del sistema considerablemente.
Bueno y esto es todo amigos como decia ahora mismo no recuerdo quien XD


 Re: Tutorial de como personalizar el Arranque de Linux (GRUB), personalmente es muy soso de serie XD
Re: Tutorial de como personalizar el Arranque de Linux (GRUB), personalmente es muy soso de serie XD
Gracias por el tutorial kimeros, seguro que les sera de gran ayuda a los Ubunteros que quieran modificar gestor de arranque de Ubuntu 9.10... 

 Re: Tutorial de como personalizar el Arranque de Linux (GRUB), personalmente es muy soso de serie XD
Re: Tutorial de como personalizar el Arranque de Linux (GRUB), personalmente es muy soso de serie XD
Muy buen aporte, salvo que me da mucho miedito tocar el grub más de lo absolutamente necesario 

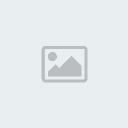
Rumil- Linuxero
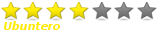
-

Cantidad de envíos : 530
Fecha de inscripción : 03/09/2009
Reputación : 13
 Re: Tutorial de como personalizar el Arranque de Linux (GRUB), personalmente es muy soso de serie XD
Re: Tutorial de como personalizar el Arranque de Linux (GRUB), personalmente es muy soso de serie XD
Por cierto, si pusieras alguna captura de como se te ha quedado el grub a tí estaría muy bien ^^
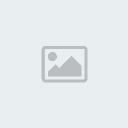
Rumil- Linuxero
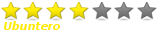
-

Cantidad de envíos : 530
Fecha de inscripción : 03/09/2009
Reputación : 13
 Re: Tutorial de como personalizar el Arranque de Linux (GRUB), personalmente es muy soso de serie XD
Re: Tutorial de como personalizar el Arranque de Linux (GRUB), personalmente es muy soso de serie XD
jajja en cuanto lo consiga prometo ponerla pero de momento va a ser que no tengo novedades XD
no es tan facil y ademas no tengo apenas tiempo para indagar en el tema ni siquiera puedo ayudar en los problemas del foro muy am menudo de vez en cuando me paso y los soluciono pero pocas veces menos de las que me gustaria creeme pero me seguireis viendo por aqui XD
no es tan facil y ademas no tengo apenas tiempo para indagar en el tema ni siquiera puedo ayudar en los problemas del foro muy am menudo de vez en cuando me paso y los soluciono pero pocas veces menos de las que me gustaria creeme pero me seguireis viendo por aqui XD
 reconocimiento
reconocimiento
Hola, este artículo es un copy/paste de un artículo del blog de juanetebitel y deberías de poner un enlace a su blog como reconocimiento ya que es el autor. Esto infringe la norma 7 del foro
Ser Linuxero es compartir información, ayudar y reconocer el merito del autor de una obra, que para eso se lo ha currado. Nunca te olvides de eso
Dejo el enlace al artículo original: http://ubuntu-guia.blogspot.com/2009/11/modificar-el-grub-2-o-gestor-de.html
Ser Linuxero es compartir información, ayudar y reconocer el merito del autor de una obra, que para eso se lo ha currado. Nunca te olvides de eso
Dejo el enlace al artículo original: http://ubuntu-guia.blogspot.com/2009/11/modificar-el-grub-2-o-gestor-de.html
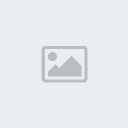
jordan- Usuario casual

-

Cantidad de envíos : 9
Fecha de inscripción : 28/08/2010
Reputación : 10
 Temas similares
Temas similares» Lista arranque GRUB
» Como instalar google earth para linux
» Tutorial de como tunear la terminal
» Tutorial para recuperar el GRUB desde Live CD
» Como conociste Linux?
» Como instalar google earth para linux
» Tutorial de como tunear la terminal
» Tutorial para recuperar el GRUB desde Live CD
» Como conociste Linux?
Página 1 de 1.
Permisos de este foro:
No puedes responder a temas en este foro.









» Instalar LinuxMint18 con Windos10 - Espacio no asignado
» Retorno al comienzo
» Nuevo Server de Ender
» initramfs sin solucion aparente.
» Problemas con ubuntu 14.04 despues de eliminar dependencias
» Reproductores de video y audio sin sonido
» Diablo III: baneo de usuarios de Linux
» Problemas para instalar Mobile Media Converter
» Partición encriptada
» Ayuda!! Problemas con la instalacion de GAMIT en ubunto 14.04
» AYUDA URGENTE!!!
» no puedo ver pelis ni escuchar musica con xubuntu
» ata_id [251]: HDIO_GET_IDENTITY failed for ' /dev/sdb ' : Invalid argument.
» instalar y configurar genius g-pen 560 en ubuntu 13.10
» bajar, crear cd con actualizaciones para ubuntu 13.10/14
» Poner contraseña en Ubuntu 14.04
» programa para reinstalar sistema en tablet para ubuntu 13.10
» poder ver datos de cd/dvd grabado en windows en ubuntu 13.10
» BBS Tools no detecta dispositivo Tom Tom One V8