Traducir el foro a otro idioma
Últimos temas
página de pruebas de código
Buscar
Conectarse
Acerca de
Bienvenido al foro Foro de GNU/Linux
Este es un ¡foro de GNU/Linux, un lugar donde compartir conocimientos y ayudar a otros compañeros que lo necesiten.....
Todo sobre Ubuntu One
Página 1 de 1.
 Todo sobre Ubuntu One
Todo sobre Ubuntu One

ÍNDICE
¿QUE NECESITO PARA SU USO?
¿COMO LO INSTALO?
¿COMO ME CREO UNA CUENTA?
EMPECEMOS POR LA WEB
SIGAMOS DES DE LAS CARPETAS
SHARING
¿QUE ES?
Ubuntu One es tu nube* personal. Puedes usarlo para copias de seguridad, multimedia, sincronizar y ver archivos y todo esto compartirlo con otros usuarios de Ubuntu One
Ubuntu One te da 2GB de espacio de almacenamiento, esto a todos los Ubunteros. Si tu necesitas más espacio, escoje 50GB por solo 10$ (menos de 10€) al mes.
*Nube: Esto se regiere a un sitio de Internet en el cual puedes meter cosas. Otros ejemplos de nubes serían el Megaupload, el Rapidshare, etc.
Última edición por Yami el Sáb Nov 14, 2009 4:40 pm, editado 3 veces
 ¿QUE NECESITO PARA SU USO?
¿QUE NECESITO PARA SU USO?
¿QUE NECESITO PARA SU USO?
- Necesitas el programa Ubuntu One que lo puedes adquirir en el "Centro de Software de Ubuntu".
- Una cuenta en Ubuntu o en Ubuntu One, las dos sirven para lo mismo.
- Archivos que subir a la nube (opcional).
- Alguien con quien compartir los archivos (opcional).
- Necesitas el programa Ubuntu One que lo puedes adquirir en el "Centro de Software de Ubuntu".
- Una cuenta en Ubuntu o en Ubuntu One, las dos sirven para lo mismo.
- Archivos que subir a la nube (opcional).
- Alguien con quien compartir los archivos (opcional).
 ¿COMO LO INSTALO?
¿COMO LO INSTALO?
¿COMO LO INSTALO?
Pues muy fácil, hay dos formas, explicare la sencilla y más fácil para los nuevos (como yo) en Ubuntu.
Mediante el Centro de Software de Ubuntu. Es como instalar cualquier otro programa, empecemos:
1. Vamos a Aplicaciones -> Centro de Software de Ubuntu.
2. En la barra de busqueda de arriba a la derecha escribiremos: Ubuntu One.
3. Le haremos doble clic debajo donde nos aparece el programa de Ubuntu One.

4. Haremos clic en el botón de Instalar.
5. Y finalmente nos esperaremos a que se descargue e instale.
Pues muy fácil, hay dos formas, explicare la sencilla y más fácil para los nuevos (como yo) en Ubuntu.
Mediante el Centro de Software de Ubuntu. Es como instalar cualquier otro programa, empecemos:
1. Vamos a Aplicaciones -> Centro de Software de Ubuntu.
2. En la barra de busqueda de arriba a la derecha escribiremos: Ubuntu One.
3. Le haremos doble clic debajo donde nos aparece el programa de Ubuntu One.

4. Haremos clic en el botón de Instalar.
5. Y finalmente nos esperaremos a que se descargue e instale.
 ¿COMO ME CREO UNA CUENTA?
¿COMO ME CREO UNA CUENTA?
¿COMO ME CREO UNA CUENTA?
1. Iremos a la web de Ubuntu One: https://one.ubuntu.com
2. Le daremos a "Subscribe".
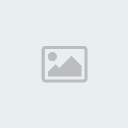
3. Yo explicare todo sobre el plan 2GB así que le dais debajo del plan de 2GB donde dice "Subscribe".
4. Rellenamos los campos que nos aparecen:

What is your e-mail address? (¿Cual es tu dirección de e-mail?).
Pondremos nuestra dirección de e-mail.
Do you have a Launchpad password? (¿Tienes una contraseña?).
No lo rellenaremos, le haremos un tic en: No, I want to create an account now. (No, quiero crear una cuenta ahora).
5. Una vez rellenado pulsaremos en "Continue". Nos dira que nos han enviado un correo. Vamos a ver el correo. Le damos en "Login Servicce". Si no lo veis mirad en el buzón de Spam o Correo no deseado. Y hacemos un clic en el linck que viene adjunto.
6. Vamos a completar el registro:

Display name: (Nombre para mostrar:).
Aquí normalmente se pone el nombre completo, pero podéis poner el que queráis.
Hide my email addresses from other Launchpad users (Ocultar mi dirección de correo electrónico de otros usuarios).
Le haremos un tic si queremos ocultar nuestra dirección de correo electrónico.
Create password (Crea la contraseña).
Escribimos la contraseña y debajo también (la misma).
Lo enviamos pulsando "Continue".
7. Este paso nos dice que confirmemos todo lo que hemos hecho, para ello solo debemos pulsar "Agree & Subscribe".
Pero, como en muchos sitios web tenemos la opción de pedir que nos envien información. Para ello solo tenemos que marcar la casilla donde dice: " Yes! Email me tips and updates about Ubuntu One products and services.".
8. Nos dira que se ha completado la subscripción y vamos al siguiente apartado ^^
1. Iremos a la web de Ubuntu One: https://one.ubuntu.com
2. Le daremos a "Subscribe".
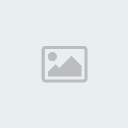
3. Yo explicare todo sobre el plan 2GB así que le dais debajo del plan de 2GB donde dice "Subscribe".
4. Rellenamos los campos que nos aparecen:

What is your e-mail address? (¿Cual es tu dirección de e-mail?).
Pondremos nuestra dirección de e-mail.
Do you have a Launchpad password? (¿Tienes una contraseña?).
No lo rellenaremos, le haremos un tic en: No, I want to create an account now. (No, quiero crear una cuenta ahora).
5. Una vez rellenado pulsaremos en "Continue". Nos dira que nos han enviado un correo. Vamos a ver el correo. Le damos en "Login Servicce". Si no lo veis mirad en el buzón de Spam o Correo no deseado. Y hacemos un clic en el linck que viene adjunto.
6. Vamos a completar el registro:

Display name: (Nombre para mostrar:).
Aquí normalmente se pone el nombre completo, pero podéis poner el que queráis.
Hide my email addresses from other Launchpad users (Ocultar mi dirección de correo electrónico de otros usuarios).
Le haremos un tic si queremos ocultar nuestra dirección de correo electrónico.
Create password (Crea la contraseña).
Escribimos la contraseña y debajo también (la misma).
Lo enviamos pulsando "Continue".
7. Este paso nos dice que confirmemos todo lo que hemos hecho, para ello solo debemos pulsar "Agree & Subscribe".
Pero, como en muchos sitios web tenemos la opción de pedir que nos envien información. Para ello solo tenemos que marcar la casilla donde dice: " Yes! Email me tips and updates about Ubuntu One products and services.".
8. Nos dira que se ha completado la subscripción y vamos al siguiente apartado ^^
 EMPEZAMOS POR LA WEB
EMPEZAMOS POR LA WEB
EMPEZAMOS POR LA WEB
Hay dos formas de actualizar nuestros archivos de Ubuntu One aquí va el primero:
Vamos a la web de Ubuntu One, entramos con los datos con los que nos hemos registrado antes y empezamos jeje.
Nos pedira que pongamos el nombre del ordenador, ya esta escrito por defecto asi que le daremos a "Add This Computer".
FILES

Esta pestaña es en la que meteremos todo tipo de archivos, vídeos, música, documentos, imágenes y un largo etcétera.
Tenemos dos carpetas iniciales:
La de "My Files": Es donde tenemos todo lo personal.
Y la de "Shared With Me": Son las carpetas y archivos que compartimos.
Explicare las tres opciones que tenemos aquí.
Sharing: Lo contare en el apartado SHARING (es para compartir y tal...).
Upload a file: Le daremos aquí para subir un archivo. No puede ser de más de 2GB según el plan que contratemos.
New Folder: Sirve para crear una nueva carpeta, para tenerlo más ordenado todo ^^
NOTES
Esto es como el programa de Notas Tomboy, solo que lo tenemos en la red y lo podemos ver cuando queramos.
Para crear una nota solo debemos pulsar en "Add Note".
CONTACTS
Es una lista de contactos, funciona como cualquier otra.
ACOUNT
Aquí vemos la información de nuestra cuenta. Podemos ver o cambiar detalles, extender al plan de 50GB, mirar las maquínas conectadas a nuestra cuenta, decir si queremos recibir información o no...
Hay dos formas de actualizar nuestros archivos de Ubuntu One aquí va el primero:
Vamos a la web de Ubuntu One, entramos con los datos con los que nos hemos registrado antes y empezamos jeje.
Nos pedira que pongamos el nombre del ordenador, ya esta escrito por defecto asi que le daremos a "Add This Computer".
FILES

Esta pestaña es en la que meteremos todo tipo de archivos, vídeos, música, documentos, imágenes y un largo etcétera.
Tenemos dos carpetas iniciales:
La de "My Files": Es donde tenemos todo lo personal.
Y la de "Shared With Me": Son las carpetas y archivos que compartimos.
Explicare las tres opciones que tenemos aquí.
Sharing: Lo contare en el apartado SHARING (es para compartir y tal...).
Upload a file: Le daremos aquí para subir un archivo. No puede ser de más de 2GB según el plan que contratemos.
New Folder: Sirve para crear una nueva carpeta, para tenerlo más ordenado todo ^^
NOTES
Esto es como el programa de Notas Tomboy, solo que lo tenemos en la red y lo podemos ver cuando queramos.
Para crear una nota solo debemos pulsar en "Add Note".
CONTACTS
Es una lista de contactos, funciona como cualquier otra.
ACOUNT
Aquí vemos la información de nuestra cuenta. Podemos ver o cambiar detalles, extender al plan de 50GB, mirar las maquínas conectadas a nuestra cuenta, decir si queremos recibir información o no...
Última edición por Yami el Miér Nov 11, 2009 3:22 am, editado 1 vez
 SIGAMOS DES DE LAS CARPETAS
SIGAMOS DES DE LAS CARPETAS
SIGAMOS DESDE LAS CARPETAS
Esta es la otra forma de gestionar Ubuntu One desde la misma carpeta que tenemos en nuestro ordenador.
Es más facil de usar y menos complicada.
Vamos al menú Lugares -> Ubuntu One.
Allí podremos crear carpetas con normalidad, arrastrar, copiar o cortar archivos y una vez los tenemos todos puestos, o se nos actualiza automáticamente o si no le damos a conectar arriba a la derecha.
Y se nos actualizara y se subirán los archivos a la nube.
Esta es la otra forma de gestionar Ubuntu One desde la misma carpeta que tenemos en nuestro ordenador.
Es más facil de usar y menos complicada.
Vamos al menú Lugares -> Ubuntu One.
Allí podremos crear carpetas con normalidad, arrastrar, copiar o cortar archivos y una vez los tenemos todos puestos, o se nos actualiza automáticamente o si no le damos a conectar arriba a la derecha.
Y se nos actualizara y se subirán los archivos a la nube.
Última edición por Yami el Miér Nov 11, 2009 3:36 am, editado 2 veces
 SHARING
SHARING
En este apartado voy a contar como compartir las carpetas y archivos.
Es un poco complicado y aun le estoy cogiendo la practica, así que lo haré mañana que ya es tarde XD
Cualquier duda preguntad que os la responderé desde clase :P
Es un poco complicado y aun le estoy cogiendo la practica, así que lo haré mañana que ya es tarde XD
Cualquier duda preguntad que os la responderé desde clase :P
Última edición por Yami el Miér Nov 11, 2009 3:37 am, editado 1 vez
 Temas similares
Temas similares» todo sobre java
» No me funciona la instalación de ubuntu 10.04
» sobre ubuntu 10.10
» Preguntillas sobre Ubuntu
» Mas videos sobre ubuntu
» No me funciona la instalación de ubuntu 10.04
» sobre ubuntu 10.10
» Preguntillas sobre Ubuntu
» Mas videos sobre ubuntu
Página 1 de 1.
Permisos de este foro:
No puedes responder a temas en este foro.








» Instalar LinuxMint18 con Windos10 - Espacio no asignado
» Retorno al comienzo
» Nuevo Server de Ender
» initramfs sin solucion aparente.
» Problemas con ubuntu 14.04 despues de eliminar dependencias
» Reproductores de video y audio sin sonido
» Diablo III: baneo de usuarios de Linux
» Problemas para instalar Mobile Media Converter
» Partición encriptada
» Ayuda!! Problemas con la instalacion de GAMIT en ubunto 14.04
» AYUDA URGENTE!!!
» no puedo ver pelis ni escuchar musica con xubuntu
» ata_id [251]: HDIO_GET_IDENTITY failed for ' /dev/sdb ' : Invalid argument.
» instalar y configurar genius g-pen 560 en ubuntu 13.10
» bajar, crear cd con actualizaciones para ubuntu 13.10/14
» Poner contraseña en Ubuntu 14.04
» programa para reinstalar sistema en tablet para ubuntu 13.10
» poder ver datos de cd/dvd grabado en windows en ubuntu 13.10
» BBS Tools no detecta dispositivo Tom Tom One V8