Traducir el foro a otro idioma
Últimos temas
página de pruebas de código
Buscar
Conectarse
Acerca de
Bienvenido al foro Foro de GNU/Linux
Este es un ¡foro de GNU/Linux, un lugar donde compartir conocimientos y ayudar a otros compañeros que lo necesiten.....
Colorear selectivamente
4 participantes
Página 1 de 1.
 Colorear selectivamente
Colorear selectivamente
A veces nos puede interesar buscar efectos de color en nuestras fotos de B&W consistentes
en que determinada parte se encuentre en su color natural frente al resto de la composición. La
técnica no es muy compleja aunque habremos de ser pacientes para conseguir los mejores
resultados.
Aquí tenemos la imagen tomada como ejemplo
abierta en El Gimp.

El siguiente paso es duplicar la imagen presionando (Ctrl+D).
La imagen duplicada la convertimos a B&N siguiendo el método que desees yo recomiendo que lo hagas des-saturando la imagen, desde el munú colores desaturar.
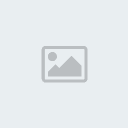
Una vez obtenida una imagen en B&W
debemos revisar que siga con la gestión de color RGB (Imagen/Modo/RGB).
A continuación en la imagen original, abrimos el diálogo de Capas (Ctrl+L). Nos aseguramos entonces de que la imagen original en color se encuentra seleccionada en la paleta de Capas del cajón de abajo.
Añadimos después una nueva capa pulsando en el botón correspondiente de la barra de botones de la paleta.

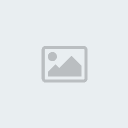
No olvidemos dejar esta capa seleccionada.
Volvemos a la imagen en B&W y seleccionamos todo, después copiamos lo seleccionado es decir damos Ctrl+A y después Ctrl+C.
Vamos de nuevo a la ventana de la imagen en color y pegamos (Ctrl+V). La imagen en B&N aparecerá pegada sobre la capa oscureciendo de esta forma la imagen original de color.
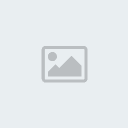
Pulsamos en el botón de ancla de la barra de botones del Diálogo de capas para anclar la imagen pegada.
En este momento, ya podemos cerrar la ventana de la imagen en B&W que acabamos de copiar.
En el Diálogo de Capas pulsamos al botón derecho del ratón sobre la capa B&W y añadimos una máscara de capa. En el diálogo de opciones de Añadir Máscara, seleccionamos Blanco (Opacidad Total).


Con el color negro seleccionado en la paleta de Herramientas vamos a darle transparencia a la Máscara añadida para mostrar la capa de color que se encuentra debajo.
Para ello debemos activar el Diálogo de opciones de pinceles y seleccionar una brocha grande. En la paleta de herramientas seleccionamos la brocha. Comenzamos pintando el interior de las partes que queremos que estén en color.

Sin duda alguna el trabajo se hace de forma más cómoda aumentando la imagen lo necesario.
En los mismos bordes de la imagen coloreada habrá que aumentar hasta el 300% o más.
Cambia entonces a una brocha pequeña, tipo pluma como Circle Fuzzy, y pinta muy
cuidadosamente los bordes. Conviene ser paciente y realizar la tarea de forma cuidadosa para ir deshaciendo si accidentalmente nos salimos de los bordes, si por cualquier razón no se puede deshacer, no hay que preocuparse: cambiamos el color de pintura seleccionado a blanco pulsando sobre la flecha y con la brocha pintamos sobre la parte coloreada por error a fin de reparar la máscara.
Cuando hayamos terminado habremos de revisar la imagen coloreada aumentando todavía más la imagen para repasar que no hayamos dejado ninguna zona sin colorear confirmando que no queden manchas grises.
Tras esto se vuelve la imagen a su tamaño original para poder contemplarla
correctamente.
Ya podemos guardar la imagen obtenida con tanto cuidado con el clásico Ctrl+S.
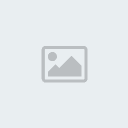
Espero que les sirva el tuto, jeje es el primero asi que puede haber algunos errores.
saludos
en que determinada parte se encuentre en su color natural frente al resto de la composición. La
técnica no es muy compleja aunque habremos de ser pacientes para conseguir los mejores
resultados.
Aquí tenemos la imagen tomada como ejemplo
abierta en El Gimp.

El siguiente paso es duplicar la imagen presionando (Ctrl+D).
La imagen duplicada la convertimos a B&N siguiendo el método que desees yo recomiendo que lo hagas des-saturando la imagen, desde el munú colores desaturar.
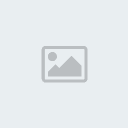
Una vez obtenida una imagen en B&W
debemos revisar que siga con la gestión de color RGB (Imagen/Modo/RGB).
A continuación en la imagen original, abrimos el diálogo de Capas (Ctrl+L). Nos aseguramos entonces de que la imagen original en color se encuentra seleccionada en la paleta de Capas del cajón de abajo.
Añadimos después una nueva capa pulsando en el botón correspondiente de la barra de botones de la paleta.

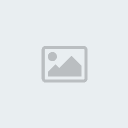
No olvidemos dejar esta capa seleccionada.
Volvemos a la imagen en B&W y seleccionamos todo, después copiamos lo seleccionado es decir damos Ctrl+A y después Ctrl+C.
Vamos de nuevo a la ventana de la imagen en color y pegamos (Ctrl+V). La imagen en B&N aparecerá pegada sobre la capa oscureciendo de esta forma la imagen original de color.
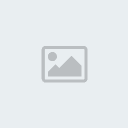
Pulsamos en el botón de ancla de la barra de botones del Diálogo de capas para anclar la imagen pegada.
En este momento, ya podemos cerrar la ventana de la imagen en B&W que acabamos de copiar.
En el Diálogo de Capas pulsamos al botón derecho del ratón sobre la capa B&W y añadimos una máscara de capa. En el diálogo de opciones de Añadir Máscara, seleccionamos Blanco (Opacidad Total).


Con el color negro seleccionado en la paleta de Herramientas vamos a darle transparencia a la Máscara añadida para mostrar la capa de color que se encuentra debajo.
Para ello debemos activar el Diálogo de opciones de pinceles y seleccionar una brocha grande. En la paleta de herramientas seleccionamos la brocha. Comenzamos pintando el interior de las partes que queremos que estén en color.

Sin duda alguna el trabajo se hace de forma más cómoda aumentando la imagen lo necesario.
En los mismos bordes de la imagen coloreada habrá que aumentar hasta el 300% o más.
Cambia entonces a una brocha pequeña, tipo pluma como Circle Fuzzy, y pinta muy
cuidadosamente los bordes. Conviene ser paciente y realizar la tarea de forma cuidadosa para ir deshaciendo si accidentalmente nos salimos de los bordes, si por cualquier razón no se puede deshacer, no hay que preocuparse: cambiamos el color de pintura seleccionado a blanco pulsando sobre la flecha y con la brocha pintamos sobre la parte coloreada por error a fin de reparar la máscara.
Cuando hayamos terminado habremos de revisar la imagen coloreada aumentando todavía más la imagen para repasar que no hayamos dejado ninguna zona sin colorear confirmando que no queden manchas grises.
Tras esto se vuelve la imagen a su tamaño original para poder contemplarla
correctamente.
Ya podemos guardar la imagen obtenida con tanto cuidado con el clásico Ctrl+S.
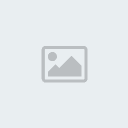
Espero que les sirva el tuto, jeje es el primero asi que puede haber algunos errores.
saludos

valhalalord- Linuxero
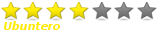
-

Cantidad de envíos : 766
Fecha de inscripción : 24/02/2010
Reputación : 160
Edad : 40
Localización : México
Empleo /Ocio : Educación
Zodiaco :
Signo chino :
 Re: Colorear selectivamente
Re: Colorear selectivamente
Muy buen tuto, valhala, maravilloso diría yo. Me pondré a precticarlo, el efecto me ha encantado, lo encuentro de lo más profesional.
Salu2, crack, y gracias
Salu2, crack, y gracias


Ender- Técnico ubuntero

-

Cantidad de envíos : 1113
Fecha de inscripción : 15/09/2009
Reputación : 40
Edad : 48
Localización : Terrassa
Empleo /Ocio : Informático (hasta ahora solo windows, jejeje)
Humor : De la hostia! Jajajajaja
Zodiaco :
Signo chino :
 Re: Colorear selectivamente
Re: Colorear selectivamente
A tu servicio mi estimado hay que darle un poquito de vida a esta zona de gimp, pero como digo todo poco a poco, jeje
saludos
saludos

valhalalord- Linuxero
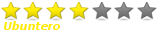
-

Cantidad de envíos : 766
Fecha de inscripción : 24/02/2010
Reputación : 160
Edad : 40
Localización : México
Empleo /Ocio : Educación
Zodiaco :
Signo chino :
 Re: Colorear selectivamente
Re: Colorear selectivamente
Muy bueno el tutorial, ya lo puse en el indice de tutoriales para Gimp.... 

Página 1 de 1.
Permisos de este foro:
No puedes responder a temas en este foro.









» Instalar LinuxMint18 con Windos10 - Espacio no asignado
» Retorno al comienzo
» Nuevo Server de Ender
» initramfs sin solucion aparente.
» Problemas con ubuntu 14.04 despues de eliminar dependencias
» Reproductores de video y audio sin sonido
» Diablo III: baneo de usuarios de Linux
» Problemas para instalar Mobile Media Converter
» Partición encriptada
» Ayuda!! Problemas con la instalacion de GAMIT en ubunto 14.04
» AYUDA URGENTE!!!
» no puedo ver pelis ni escuchar musica con xubuntu
» ata_id [251]: HDIO_GET_IDENTITY failed for ' /dev/sdb ' : Invalid argument.
» instalar y configurar genius g-pen 560 en ubuntu 13.10
» bajar, crear cd con actualizaciones para ubuntu 13.10/14
» Poner contraseña en Ubuntu 14.04
» programa para reinstalar sistema en tablet para ubuntu 13.10
» poder ver datos de cd/dvd grabado en windows en ubuntu 13.10
» BBS Tools no detecta dispositivo Tom Tom One V8